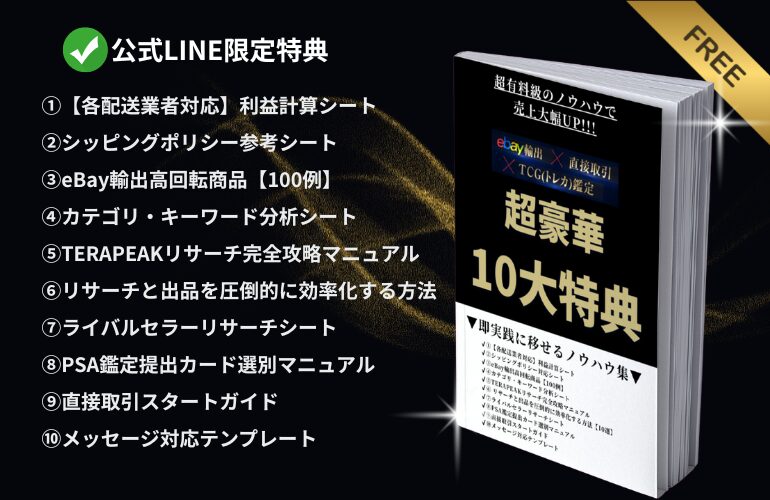ストアのニュースレターを作成してみたいのですが、作成方法が分かりません。教えて下さい。

分かりました!この記事で詳しく解説させていただきますね!
eBayではマーケティング機能の一環として、ストアのニュースレターを発行することが可能です。しかし、比較的新しくできた機能なので、ニュースレターを使ったことがないという方も中には多いと思います。こちらの記事ではそんなストアのニュースレターについて解説できればと思います。
【この記事をオススメしたい人】
・ストアニュースレターを使ったことがない
・eBayのマーケティング機能についてもっと知りたい
・売上がなかなか上がらない
ストアニュースレターとは?
eBayの「ストアニュースレター(Store Newsletter)」は、eBayストアのフォロワー(または過去のバイヤー)に対して直接メールでプロモーションや情報を送れるマーケティング機能です。

潜在顧客や既存顧客に対してアプローチできるのはかなり強いです!
ニュースレターを受信できる対象者
ニュースレターを受信することができる対象者は以下のような方が当てはまります。
- 直近の購入者(過去30日間に購入)
- 最近の購入者(過去31~180日間に購入)
- フォロワー
- 全ての購読者
ニュースレターを配信できる頻度

実はニュースレターは自分で特定の日付に送信してもいいですし、定期配信の設定をすることも可能なんです。
定期配信の頻度は以下から選択できます。
・1週間に1度の定期配信
・2週間に1度の定期配信
・1ヶ月に1度の定期配信
ただし、バイヤーは14日の期間内にセラーから複数のメールを受信することはできません。
こちらを踏まえた上でニュースレターの配信頻度を決めていく必要があります。
配信頻度が高くなってしまうとバイヤーさんにすぐに飽きられてしまいますので、定期配信にするのであれば1ヶ月に1度くらいがオススメです。
ニュースレターに含めてはいけないもの
ニュースレターには含めてはいけないものが存在します。それは以下のとおりです。
- eBay外での商品販売のオファー
- 電話番号またはメールアドレス
- eBayサイトにはない商品のリンクまたは画像参照
- HTMLタグ、JavaScript、その他のアクティブスクリプト

ルールを守って使っていく必要がありますね!
ストアニュースレターの作成方法
それでは実際にストアニュースレターを作成する方法について解説できればと思います。
STEP1:Seller Hub > Store > Store newsletterをクリック
こちらからSeller Hubにアクセスし、Storeにカーソルをあて、Store newsletterをクリック。

STEP2:Store newsletterのページに遷移したら「Create campaign」をクリック
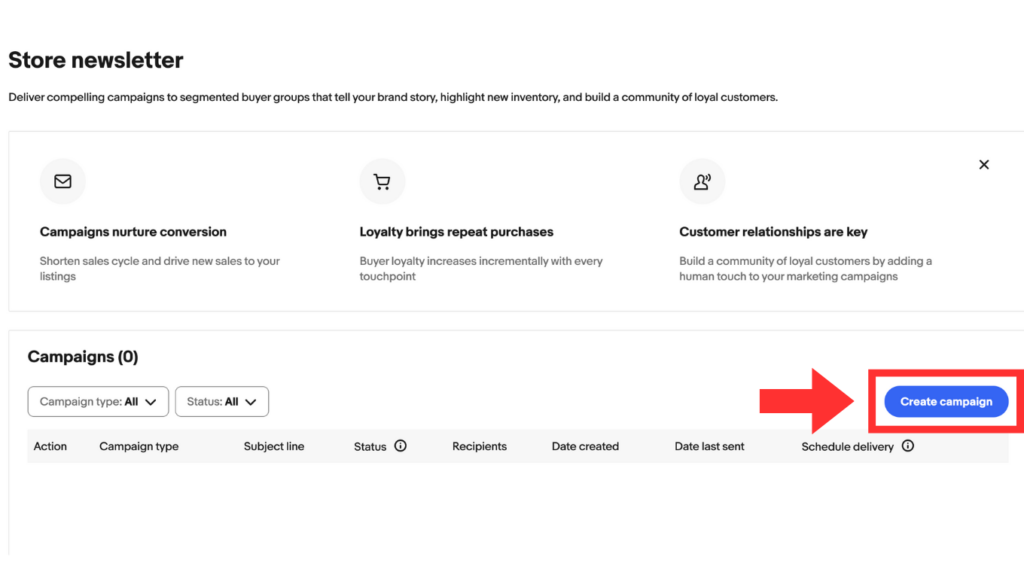
STEP3:ニュースレターのテンプレートを選んで「Next」をクリック
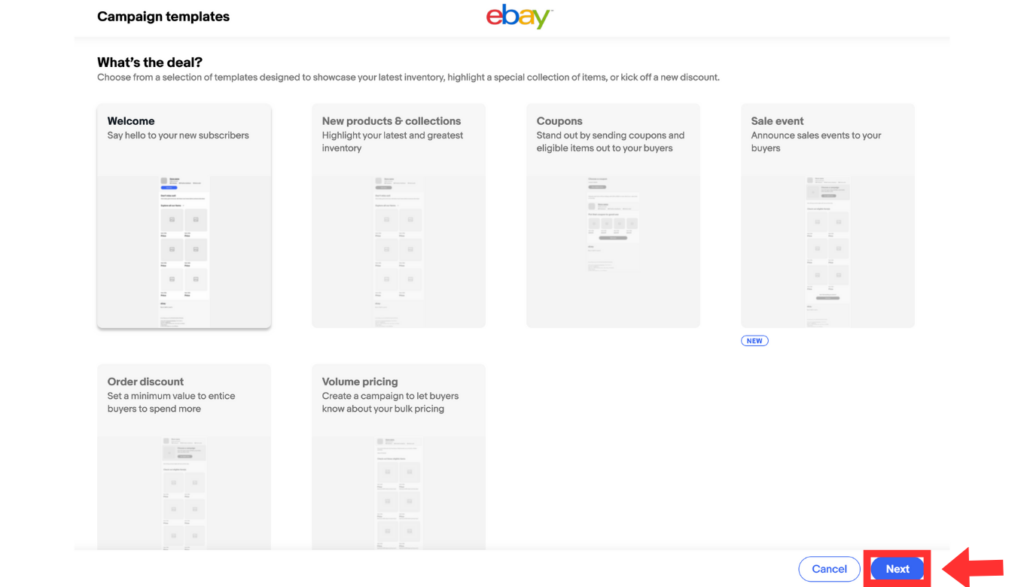
ニュースレターのテンプレートは合計で6種類あります。テンプレートの種類は以下の通りです。
| ニュースレターの種類 | ニュースレターの内容 |
| 最初の挨拶(Welcome) | 新規購読者に挨拶をする |
| 新商品の紹介(New products & collections) | 最新の商品に注目してもらう |
| クーポン(Coupons) | クーポンや対象商品を購入者に送って、目立つようにする |
| セールイベント(Sale event) | 購入者にセールイベントを告知する |
| オーダーディスカウント(Order discount) | 最低購入額を設定して、購入者にさらに購入を促す |
| ボリュームプライシング(Volume pricing) | まとめ買い価格について購入者に知らせるためのキャンペーンを作成する |

この記事では「最初の挨拶(Welcome)」を例にニュースレターを作成していきたいと思います。他のニュースレターも同様の方法で作成できますので安心してください。
STEP4:ニュースレターの受信者とレターの件名を記入し完了したら「Next」をクリック
ニュースレターを選んだら、受信者(購入見込み客)を選びましょう。選択したニュースレターによって、対象となる受信者の選択肢が異なりますのでご注意ください。
また、レターの件名を記入しましょう。(最大70字)それぞれ完了したら「Next」をクリック。
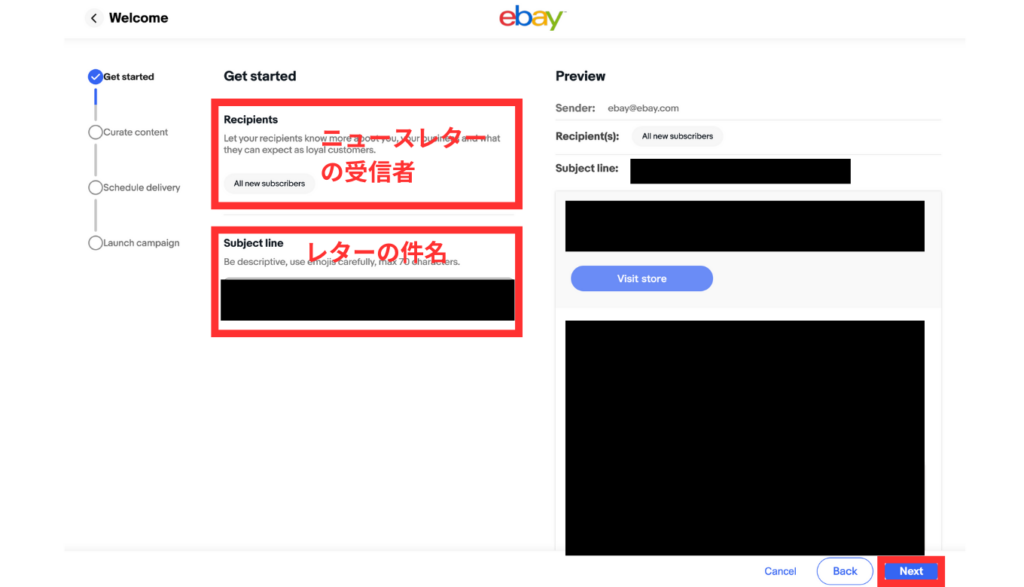
STEP5:ニュースレターの最初の一言(太字)とメッセージの内容を入力、さらに画面を下にスクロールして対象商品を選択したら、「Next」をクリック
まずはニュースレターの最初の一言(太字)とメッセージの内容を入力しましょう。メッセージの内容は最大で1000文字です。
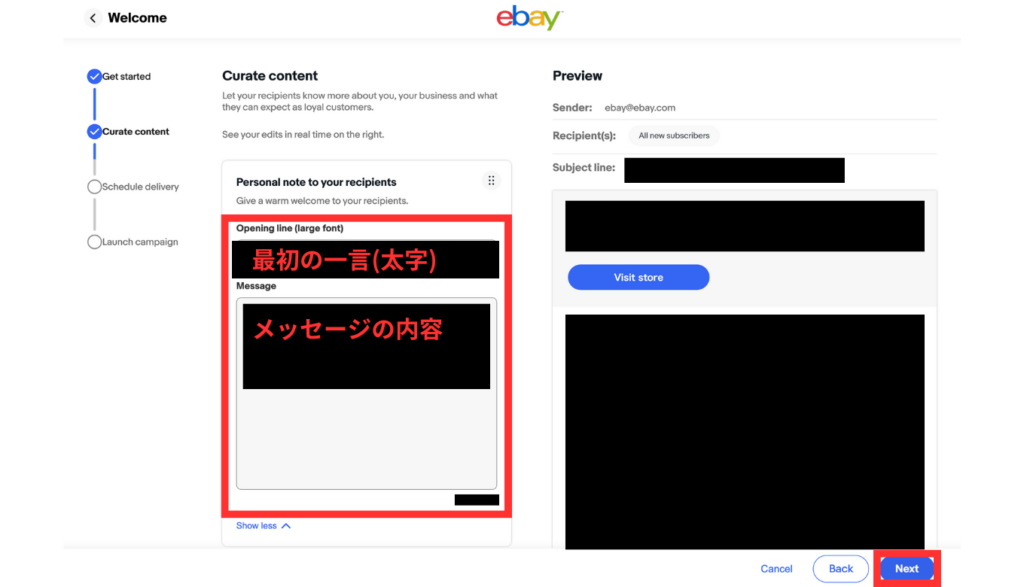
さらに画面を下にスクロールするとニュースレターに載せる商品を選択できるようになります。商品も選択できたら「Next」をクリック。
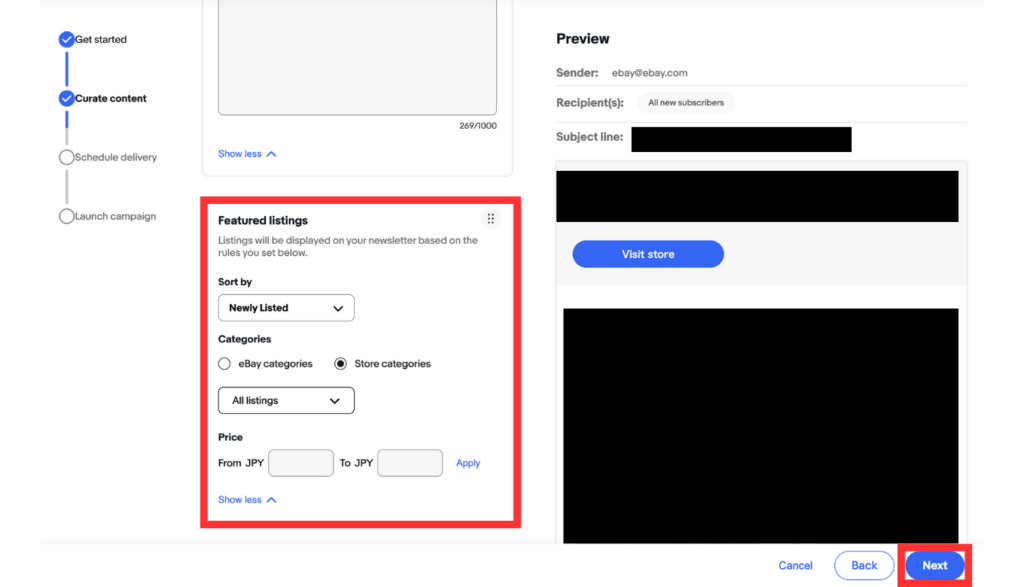
STEP6:ニュースレターのスケジュールを設定して「Review email」をクリック
次はニュースレターのスケジュールを設定します。完了したら「Review email」をクリック。

この記事では「最初の挨拶(Welcome)」を例にニュースレターを作成してますので、スケジュールは設定する必要はありません。他の種類のニュースレターではスケジュールが設定できますので、設定しておきましょう。
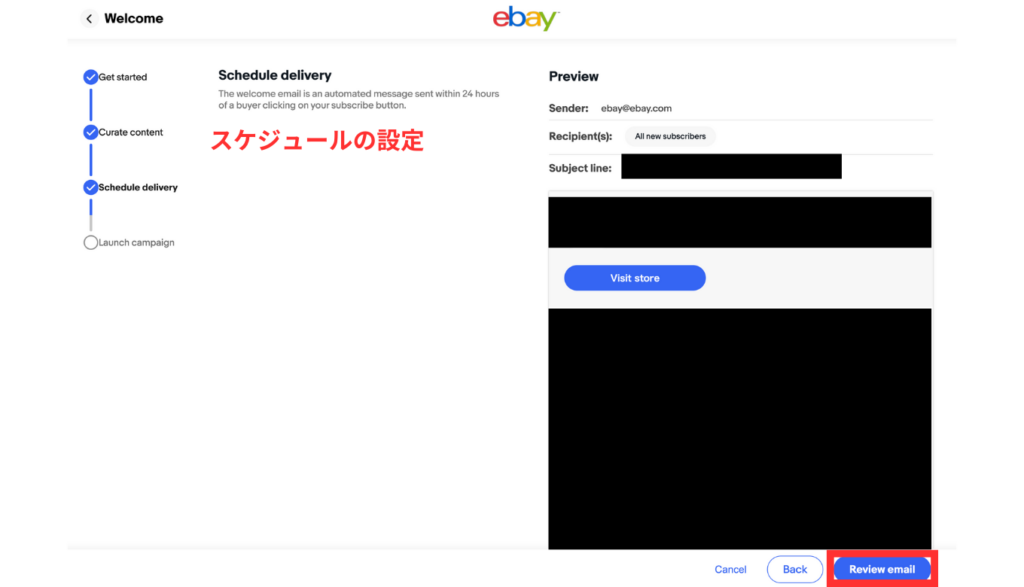
STEP7:ニュースレターの設定を最終確認して問題なければ「Activate」をクリック
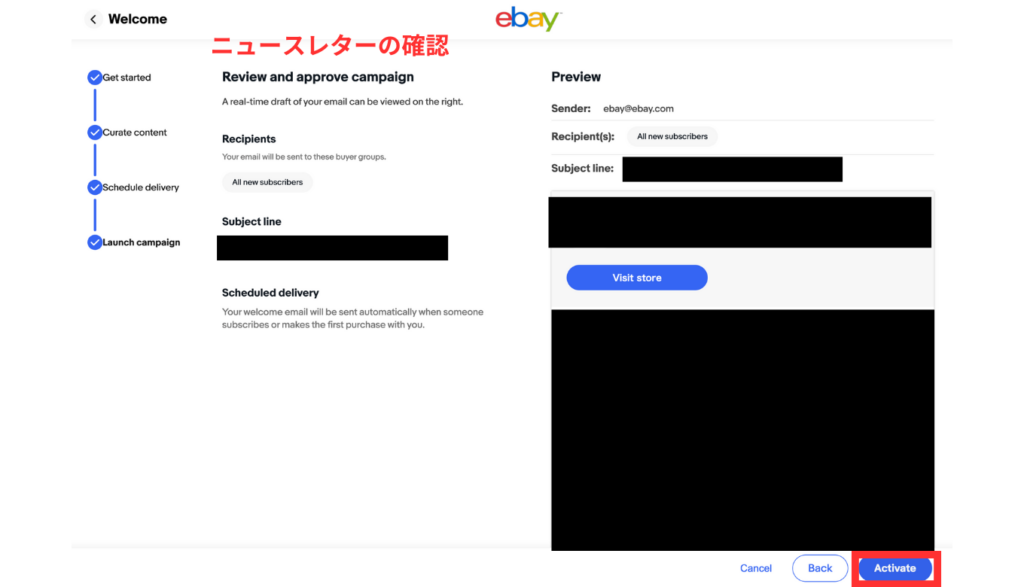

以上で設定は完了です。お疲れ様でした!ニュースレターの種類によって、多少は設定の違いがございますが基本的なやり方は一緒ですので、こちらの記事を参考に設定していただければと思います。
また、他の種類のニュースレターでは、バイヤーグループを活用することも可能です。バイヤーグループの作成方法は、下の記事が参考になります。
 【2025年最新版】eBayのBuyer groups(バイヤーグループ)の作成方法について解説!リピーター戦略で売上UPを目指そう!
【2025年最新版】eBayのBuyer groups(バイヤーグループ)の作成方法について解説!リピーター戦略で売上UPを目指そう!
最後に
いかがだったでしょうか?こちらの記事では、ストアニュースレターについて解説させていただきました。意外と簡単に設定できますし、祝日やイベント日との相性が良いです。
ぜひ、eBay初心者の方も最初から活用していきましょう!
最後まで記事をご覧いただきありがとうございました!
ただ、「ブログを見たけれど独学じゃ不安…」というような方に向けて僕が運営しているeBay輸出の講座を紹介できればと思います。

受講生がeBay輸出で稼げるようになるために全力でサポートさせていただいております!
月商1000万円や半年以内で月利30万円超え、月利100万円超えの受講生も多数在籍しておりますので、気になる方はぜひ、下の画像から詳細を確認していただければと思います。
※定員に限りがございますため、満席の際はお申し込みを承れない場合がございます。何卒ご容赦くださいますようお願い申し上げます。
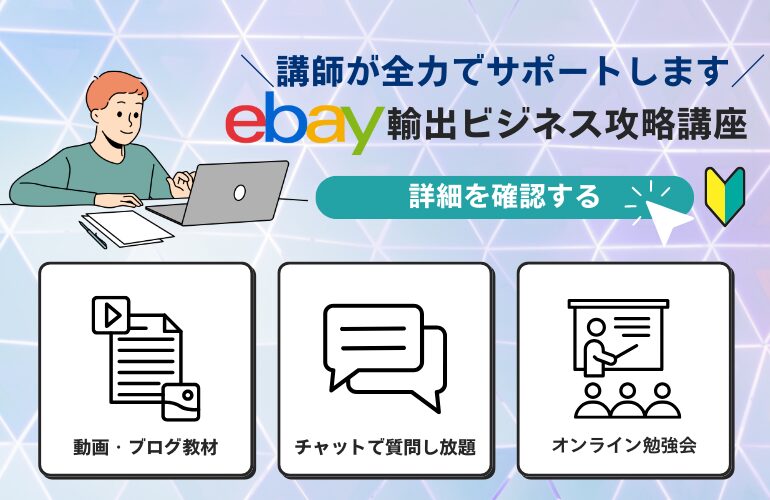
▼輸出ブログランキング▼
にほんブログ村
にほんブログ村
にほんブログ村