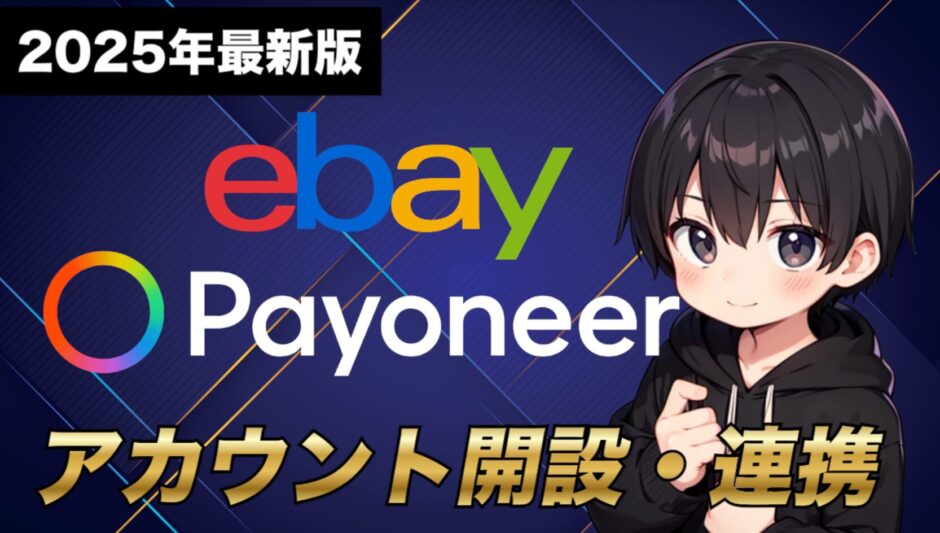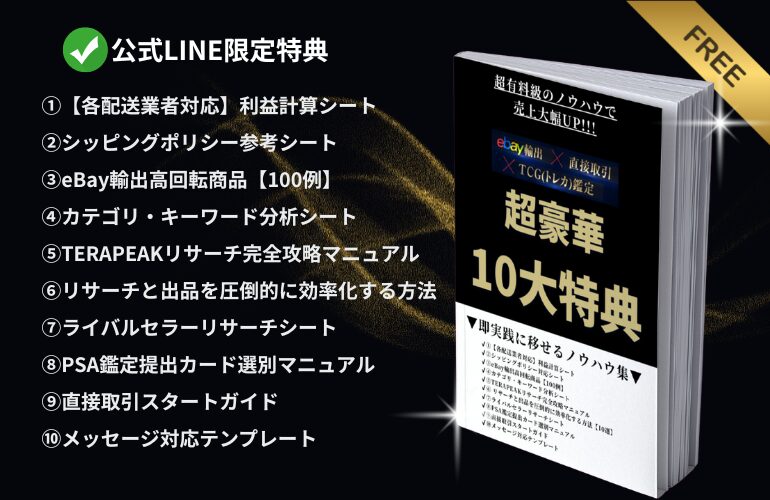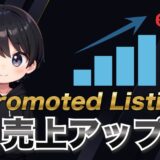eBay輸出を始めたいけど、どうやって始めればいいのか分からない。
頑張りたい気持ちはあるけど… 具体的な方法を教えてください。

このような疑問にお答えします!
輸出と聞くと、かなり大掛かりな準備をしなければいけないと思ってしまいがちですが、ことeBay輸出においてはそんなに大きな準備をしなくても、初心者の方でもカンタンに始めることができます。
とはいえ、最初は
「本当に自分ができるのか不安…」
と思ってしまう方が大半だと思いますので、こちらの記事を参考に最初の関門であるeBayのアカウントの作成とPayoneerとの連携まで済ませていっていただければと思います。
では早速本題に入っていきます!
eBay商品購入用のアカウントを作成
手順① : eBay.comのサイトにアクセスします。
リンクはこちらになります。
画面左上に記載されているregistar(登録)をクリックします。
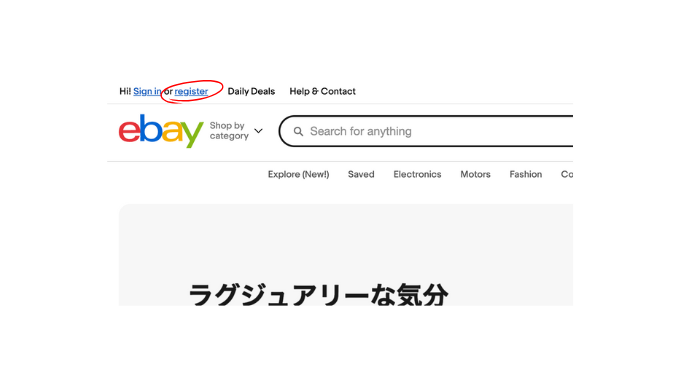
そうすると以下のような画面に遷移します。
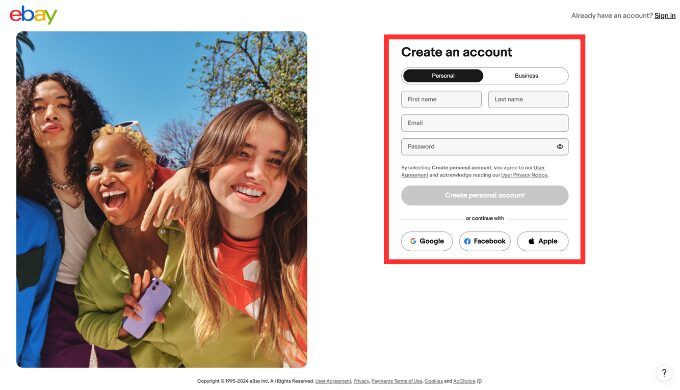
赤枠のCreate an accountを埋めていきます。
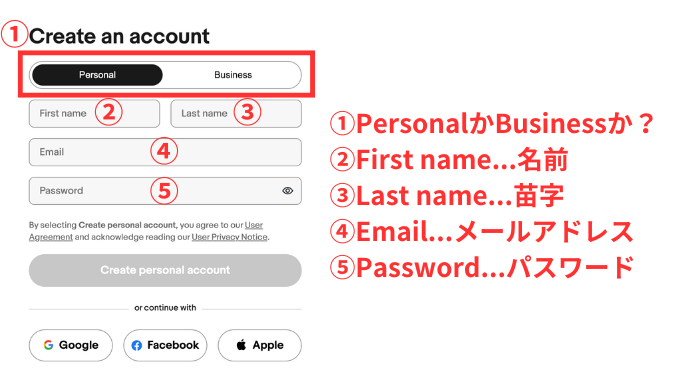
①Personal(個人)かBusiness(個人事業主・法人)かを選択します。
・開業届を持っていない個人の方…Personal account(パーソナルアカウント)
・開業届を提出済みの方、もしくは法人の方…Business account(ビジネスアカウント)
②First name…名前
③Last name…苗字
④Email…メールアドレス(※紛らわしくなるので普段使い用とは違うメールアドレスがオススメです。)
⑤Password…パスワード
最後に利用規約を確認したら「Create account」をクリックしてください。

メールアドレスに登録完了メールが届いていればアカウントの作成が完了です。
住所の登録
アカウントの作成が完了したら、次は住所の登録に移ります。
こちらのページに移行したら今度は画面左上に「HI 〇〇!」(※〇〇にはあなたのお名前が入力されています。)とありますので、カーソルを当ててください。
そしてカーソルを当てると出てくる「Account settings」をクリックします。
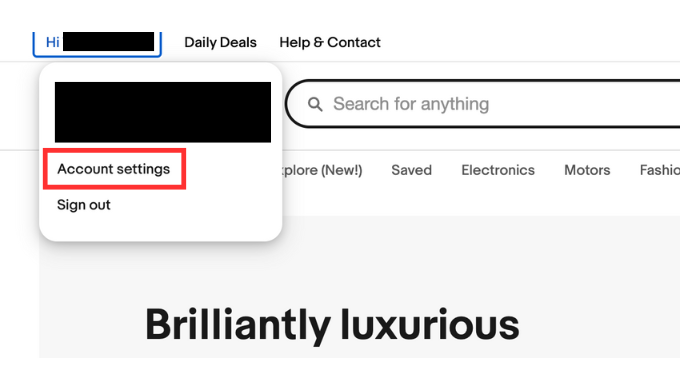
クリックすると携帯でセキュリティコードの入力が求められます。
電話番号の先頭の0を抜いた番号を入力してください。また国は日本(+81)に変更してください。
ex) 08012345678→8012345678
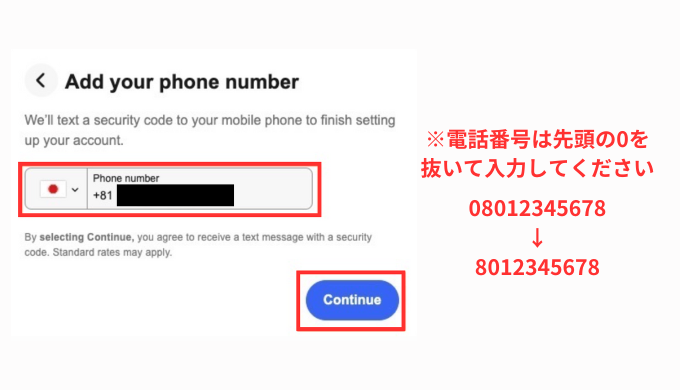
電話番号の入力が完了いたしましたら「Continue」をクリックします。

セキュリティコードの入力が完了しましたら次は住所の登録に移ります。
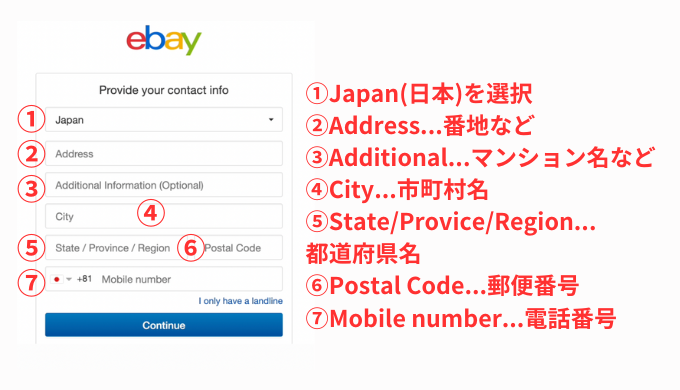
例えばですが
〒123-4567
東京都渋谷区恵比寿西2丁目15-13 AIヒルズ代官山1-A
電話番号:080-1234-5678の場合でしたら
①Japan
②2-15-13,Ebisunishi
③1-A,AIhillsdaikanyama,
④Shibuyaku
⑤Tokyo
⑥1234567
⑦+81 12345678
上記のように埋めていけばOKです! 海外の場合は日本の住所と逆に書かれますので覚えておいてください!
アカウント情報の確認
「Account Settings」をクリックすると下のような画面に遷移すると思います。
Account Settings→Account
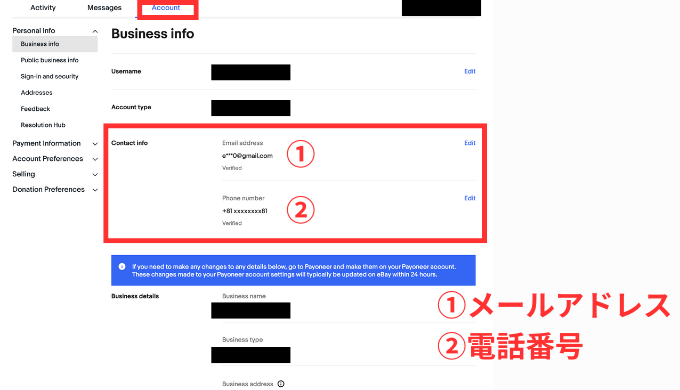
そしたらメールアドレスと電話番号を認証してください。認証が完了したら「Verified」(認証済み)と出るはずです。
またこちらの画面でUsername(ユーザー名)やAddress(住所)も確認できますので念のため確認しておきましょう。
確認まで完了したら画面左側の「Payment Information」→「Payments」からクレジットカードの登録をしていきましょう。
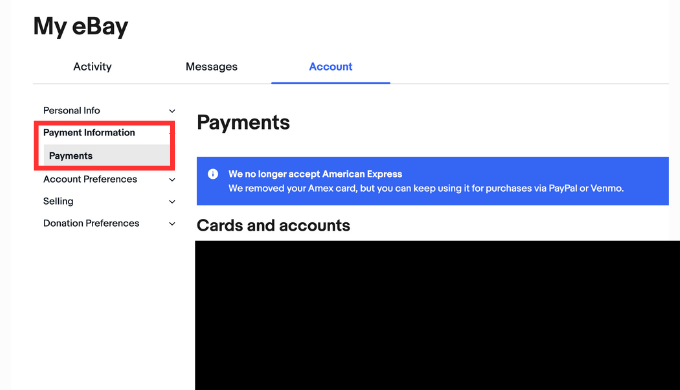
カードの番号を入力していきます。こちらの番号を入力することでeBayで買い物ができるようになります!
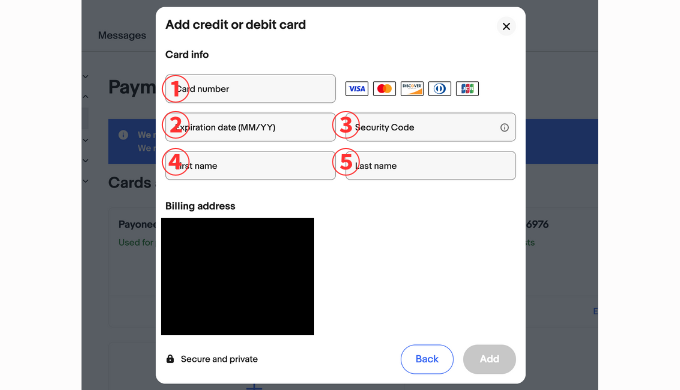
①Card number…クレジットカード番号
②Expiration date(MM/YY)…有効期限
③Security Code…セキュリティコード
④First name…名前
⑤Last name…苗字
それぞれ入力して最後に「Add」をクリックしましょう。
eBayセラーアカウントの登録

やっと登録が終わった… これでやっとeBay輸出ができるかな

いえ、まだ始めることはできません。あくまでeBayのアカウントを作成し終えただけに過ぎないです。
eBayで商品を販売するためにはセラーアカウントを作成し、Payoneerと呼ばれる決済会社にも登録・連携する必要があります。

じゃあそれも教えてよ!

分かりました!任せてください!
まずは、eBayの画面にいきましょう。
こちらのリンクからいくことができます。
そしたら画面上部の「Sell」をクリックしてください。

そうすると下の画面に遷移しますのでそうしましたら「Get started」をクリック。
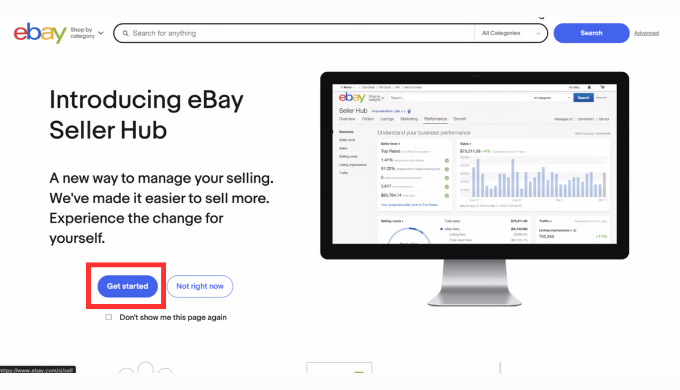
続いて「List an item」をクリック。
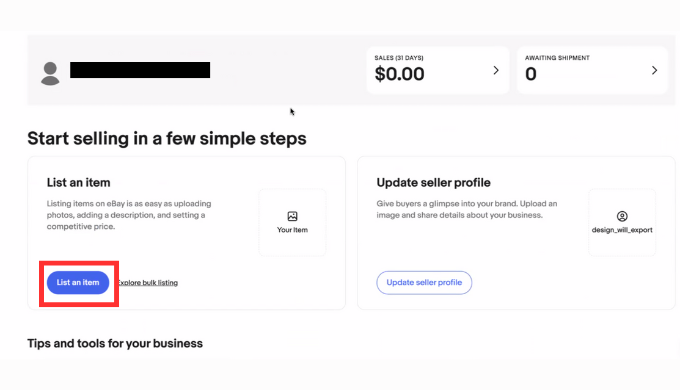
そうしましたら、下のような検索窓がある画面に遷移しますのでこちらから商品を仮出品していきます。
こちらではいきなり商品を出品するわけではなく、あくまで初期設定を行う上での仮出品になりますので、商品などは特にこだわらなくてもOKです。
今回は「daiso japan sanrio」と検索していきます。(※丸パクリでも全然OKです。)
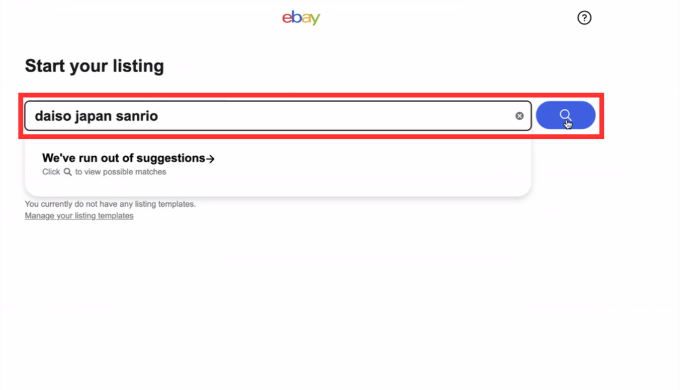
検索すると商品のテンプレートがいくつかでてきますので、今回は一番上のハローキティのケーブルプロテクターを選択します。
実際に画像の部分をクリックしてください。
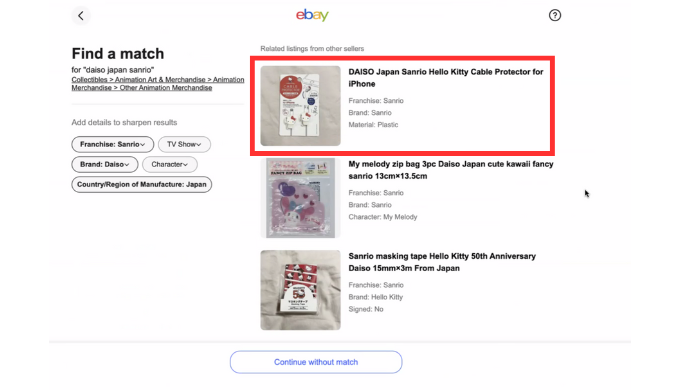
クリックすると「New(新品)」か「Used(中古)」かを選ぶことができます。今回は「New」を選びます。
選んだら「Continue to lisiting」をクリックしてください。
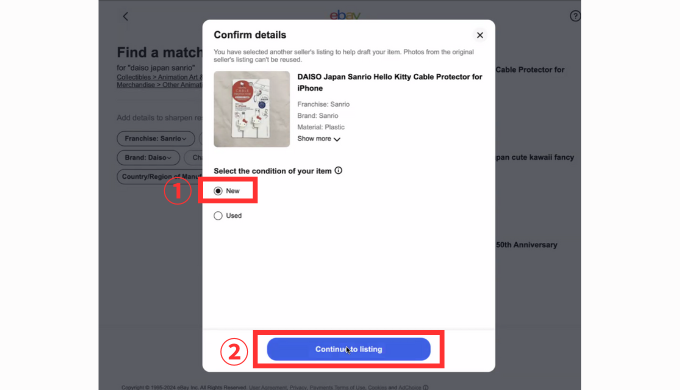
そうすると出品画面に遷移します。最初に出てくるチュートリアルのような画面は「✕ボタン」で消してしまってOKです。
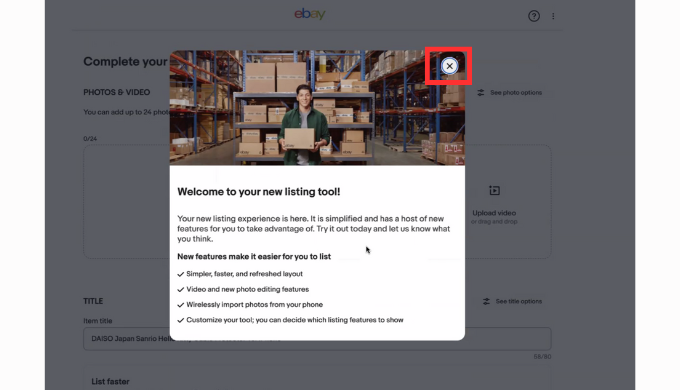
では仮出品を行っていきます。まずは画像のアップロードからです。「Drag and drop Files」をクリックしてパソコンから画像をアップロードしてください。

仮出品ですので「どんな画像でも問題ない」です。商品画像じゃなくてもいいです。
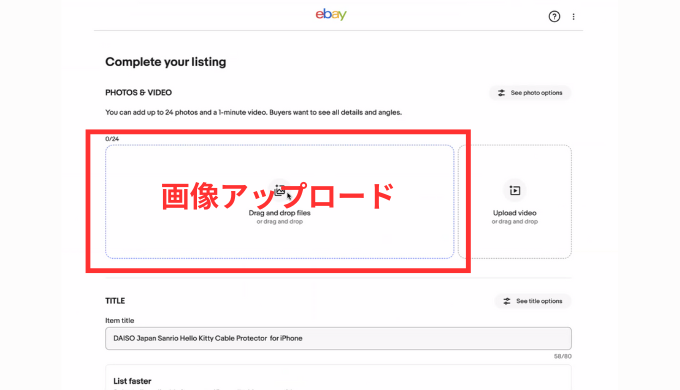
次に「Item description」を記入していきます。こちらも先程の画像と同じで適当でも問題です。

私もとりあえず「aaaaa」と入力しておきました。こちらもどんな文字でも大丈夫ですよ。
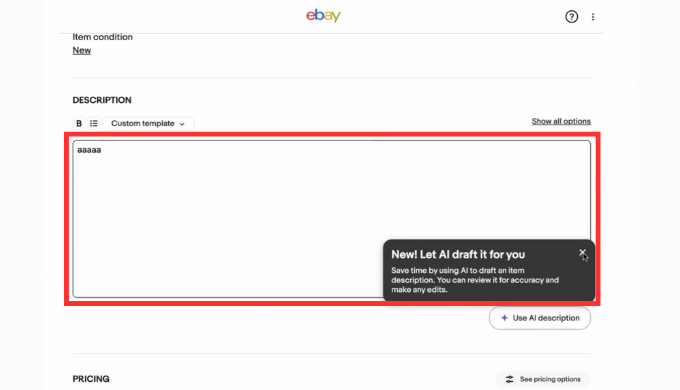
続いてシッピングポリシーと呼ばれる部分の設定を行っていきます。まずは「SHIPPING」と記載されている部分まで画面をスクロールして「+Add primary service」をクリック。
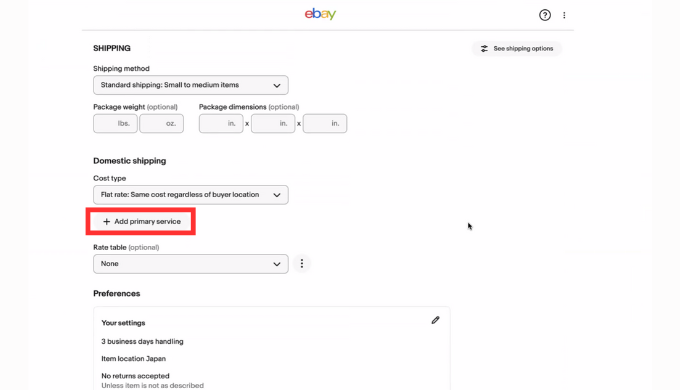
そうするとサービスを選べる画面に遷移します。
少し下にスクロールして「Economy Shipping outside US」を選択しましょう。選択したら「Save」をクリック。
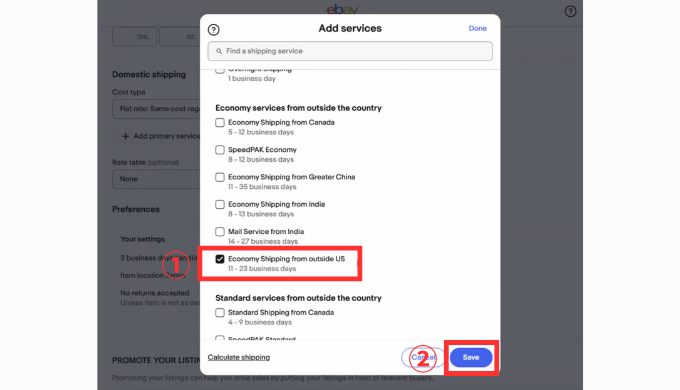
続いてSHIPPINGの項目にある「Offer free shipping」にチェックを入れてください。
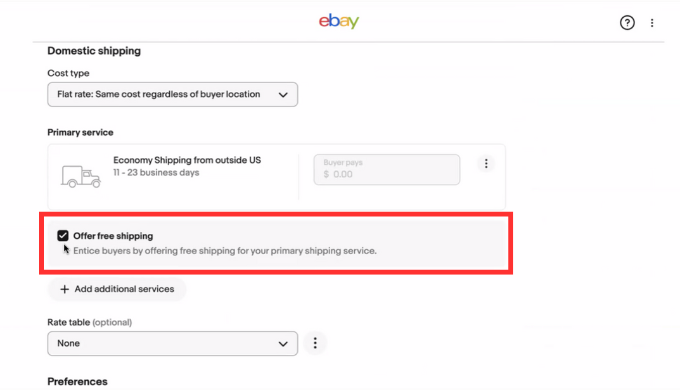
少し下にスクロールすると「Preferences」をあるので、そちらをクリック。
こちらの「Preferences」から「Item location(商品所在地)」を設定していきます。
・Country or region→Japan
・City, State→Tokyo
上記のように設定してください。
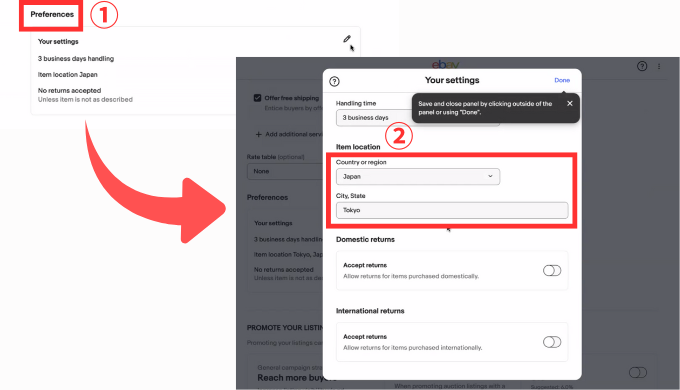
ここまで設定ができれば仮出品ができるはずです。画面の一番下までスクロールして「List it」をクリックしてください。
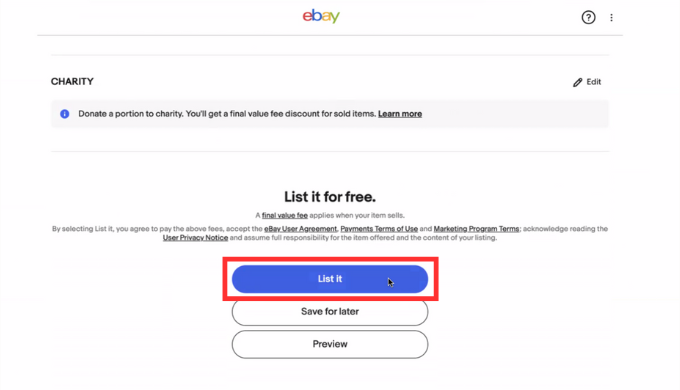

もしも「List it」でエラーが出るようであれば、翻訳して原因を調べましょう。エラーの原因も赤文字で記載されているはずです。
仮出品が上手くいくと下のような画面に遷移します。
そしたら「Get started」をクリックしましょう。
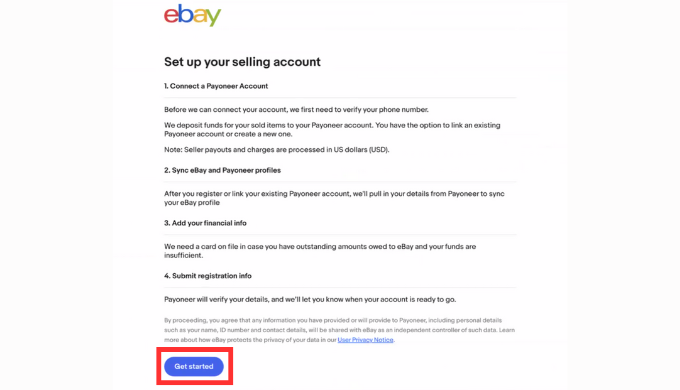
そうすると認証を求められます。
お使いの電話番号を入れて送られてくる認証コードも入力しましょう。
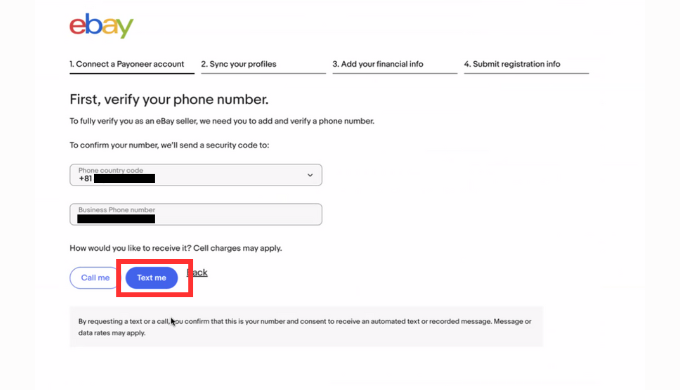
認証が完了したら、次はPayoneerとの連携に移ります。
Payoneerのアカウントを持っている方でしたら「Yes, sign in」でサインインして連携すればよいですが、基本的には皆さん持ってらっしゃらない方がほとんどだと思いますので、「No, create one」を選択してPayoneerアカウントを作成していきましょう。
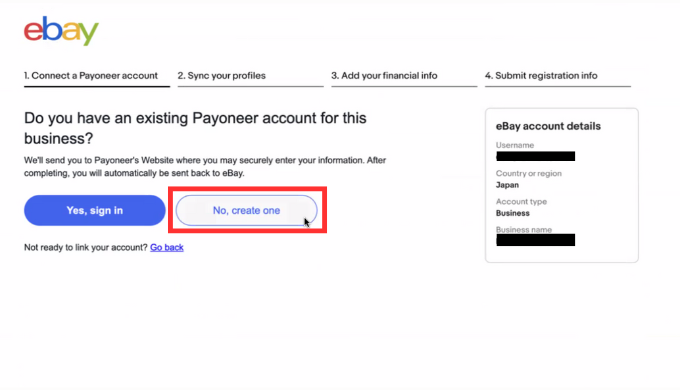
ちなみにですがeBayとPayoneerはアカウントタイプが一致していないと使用することができません。
・eBayを個人で申し込まれた方→Payoneerは個人アカウント
・eBayを個人事業主もしくは法人として申し込まれた方→Payoneerは法人アカウント
と上記のように一致させましょう。
※一致できなくて上手くいかないという方はPayoneerに問い合わせてみてください。
「No, create one」をクリックしたら下のようにPayoneerの画面に遷移すると思います。
遷移したら作業しやすいように画面右上で言語を英語から日本語に変更しましょう。
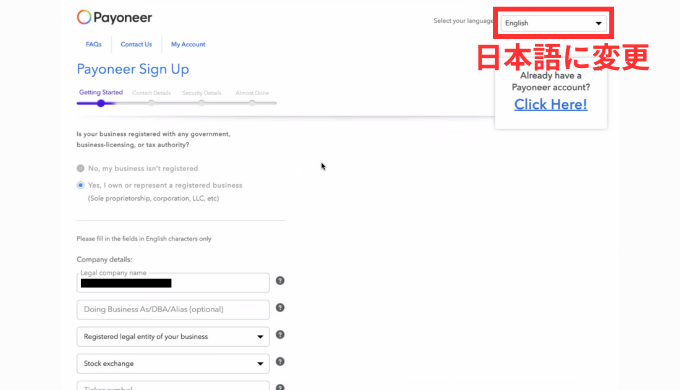
日本語に変更したら、最初に事業の情報に関して入力していきます。
ただし文字を入力する際は英語で記入するようにしてください。以下に記入例を載せていきます。
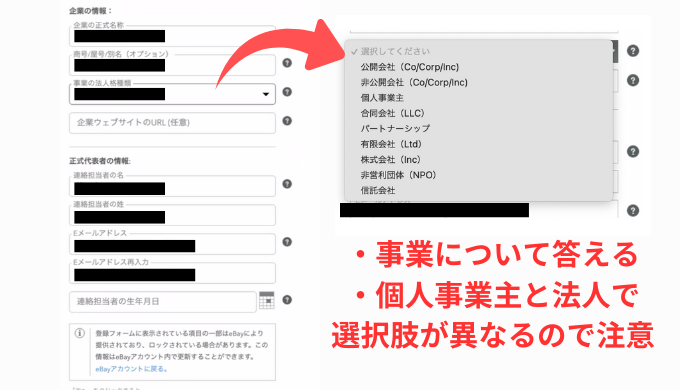
【入力項目(記入例)】
・企業の正式名称…Tanaka Japan Store
・商号/屋号/別名(オプション)…Tanaka Export(開業届を提出した際の屋号を入力しましょう)
・事業の法人格種類…個人事業主
・企業ウェブサイトのURL(任意)…空欄(ない場合は空欄でOKです)
・連絡担当者の名…Tarou
・連絡担当者の姓…Tanaka
・Eメールアドレス…tanaka.tarou.tarou@gmail.com(eBayで使うメールアドレスと統一した方が便利です)
・Eメールアドレス再入力…tanaka.tarou.tarou@gmail.com
・連絡担当者の生年月日…1999/01/01
続いて住所など連絡先情報を記載していきます。
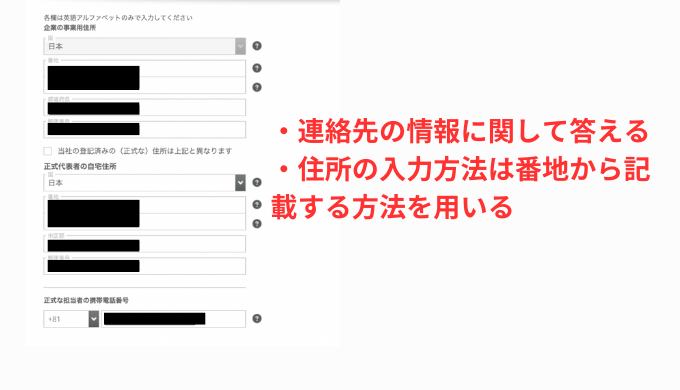
【入力項目(記入例)】
・国…日本
・番地…111,TanakaChou,MusashinoShi
・都道府県…Tokyo
・郵便番号…999-9999
・国…日本
・番地…111,TanakaChou,Tokyo
・市区郡…MusashinoShi
・郵便番号…999-9999
・正式な担当者の携帯電話番号…12345678
続いてパスワードのセキュリティーに関する質問に答えていきます。こちらのパスワードやセキュリティー質問の答えなどは忘れないようにメモしておきましょう。
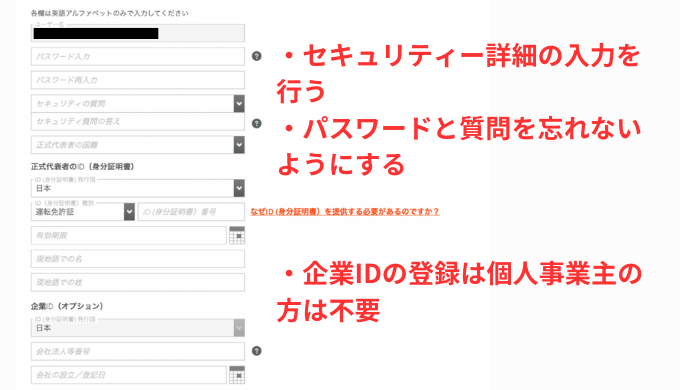
【入力項目(記入例)】
・ユーザー名…Tarou Tanaka
・パスワード入力…taroutanaka1111
・パスワード再入力..taroutanaka1111
・セキュリティの質問…祖母の性
・セキュリティの質問の答え…Suzuki
・正式代表者の国籍…日本
・ID(身分証明書)種別…運転免許証
・ID(身分証明書)番号…123456789012
・有効期限…2025/01/01
・現地語での名…太郎
・現地語での姓…田中
・ID(身分証明書)発行国…日本
・会社法人等番号…空欄(個人事業主の場合は空欄でOKです)
・会社の設立/登記日…空欄(個人事業主の場合は空欄でOKです)
最後にPayoneerと紐づけをする銀行口座の登録を行います。
資金を受け取りたい銀行口座を入力していってください。
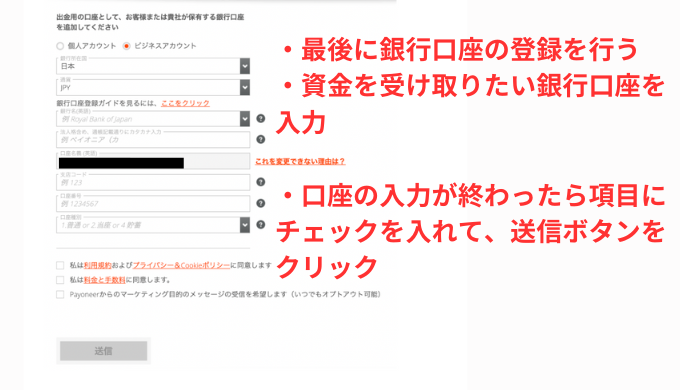
【入力項目(記入例)】
・銀行所在国…日本
・通貨…JPY
・銀行名(英語)…Tanaka Ginkou
・法人格含め、通帳記載通りにカタカナ入力…タナカ タロウ
・口座名義(英語)…Tarou Tanaka
・支店コード…1111
・口座番号…111
・口座種別…普通
【チェック項目】
☑私は利用規約およびプライバシー&Cokkieポリシーに同意します
☑私は料金と手数料に同意します
☑Payoneerからのマーケティング目的のメッセージの受信を希望します(いつでもオプトアウト可能)
全ての入力が完了して「送信」ボタンをクリックしたら下のような画面に遷移します。
こちらでは「AGREE」をクリックしましょう。
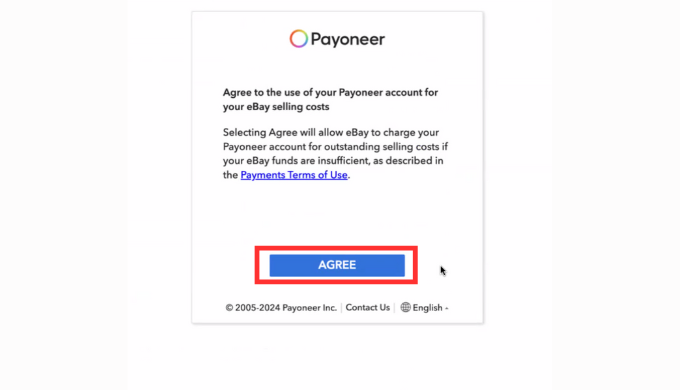
「AGREE」をクリックしたら下のような画面に遷移します。
これでeBayとPayoneerの一旦の連携は完了しました。
「OK」をクリックしましょう。
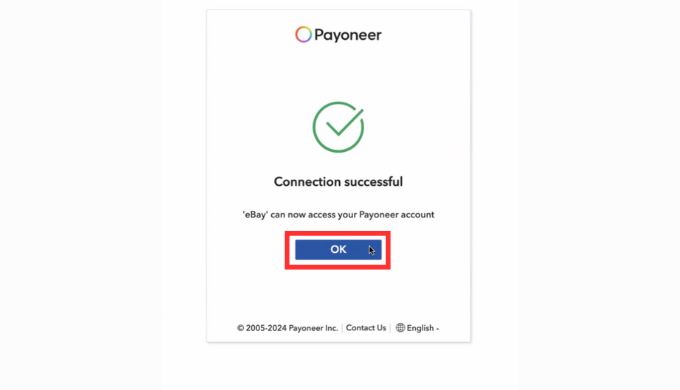
ここまで完了したら、こちらからSeller Hubと言われる画面に移りましょう。
このページはeBayで商品を販売する上でのホーム画面のようなものですのでブックマーク必須です。
ページに遷移したら「Complete my account」をクリックしましょう。
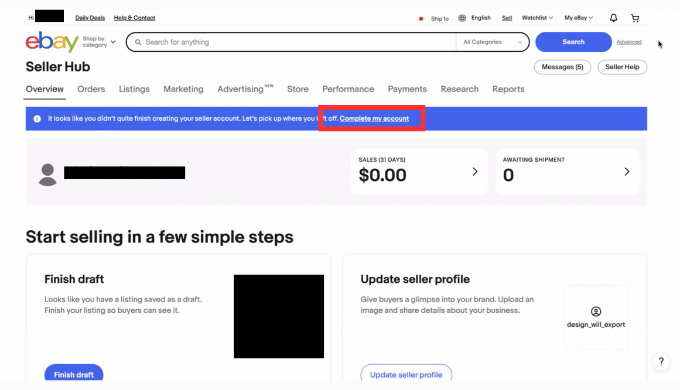
そうすると下のような画面に遷移します。改めてeBayとPayoneerを連携するのか?と問われていますので、「Continue」をクリックしましょう。
この時に自分の住所などがページに記載されていると思いますので、間違えなどがないかも確認しましょう。
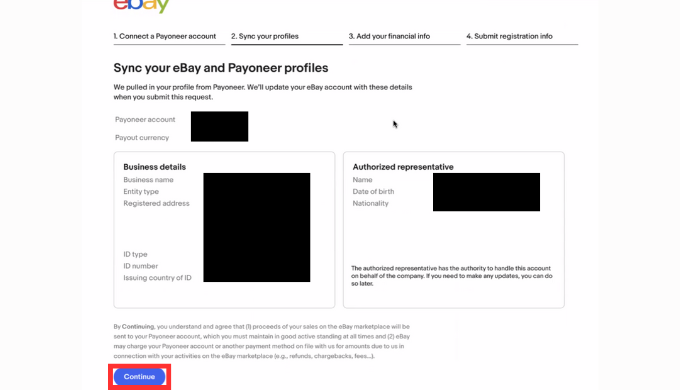
そうするとクレジットカードを登録する画面に移動します。eBayに売上資金が溜まっていない時は取引でかかってくる手数料なんかはこちらから引き落としがされます。
登録できるクレジット(デビット)カードはVISAとマスターカードのみですので注意してください。
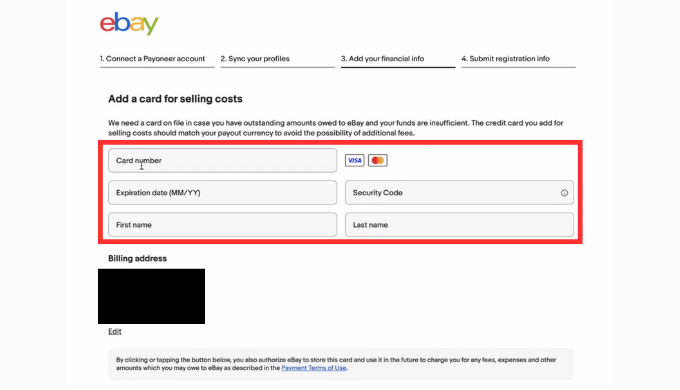
クレジットカードの入力なども完了したら、最後に「Submit request」と書いてあるボタンをクリックしましょう。
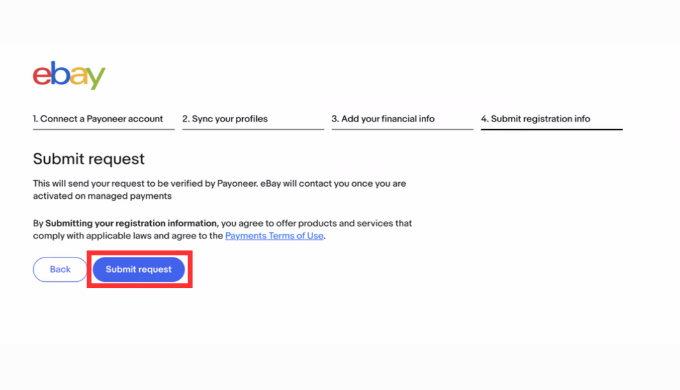
下の画面に遷移しますので、「Complete verification」をクリックしましょう。
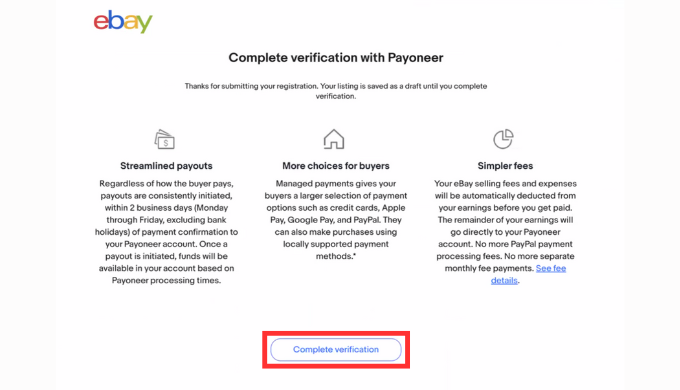

英語で慣れないから本当に疲れた…

ここまで本当にお疲れ様です!まだやることがあるので解説します。
eBay上での入力が完了したらおそらく登録したメールアドレスにPayoneerから以下のようなメールが来ていると思います。
こちらのメールの「ご準備いただくもの」をクリックしてください。
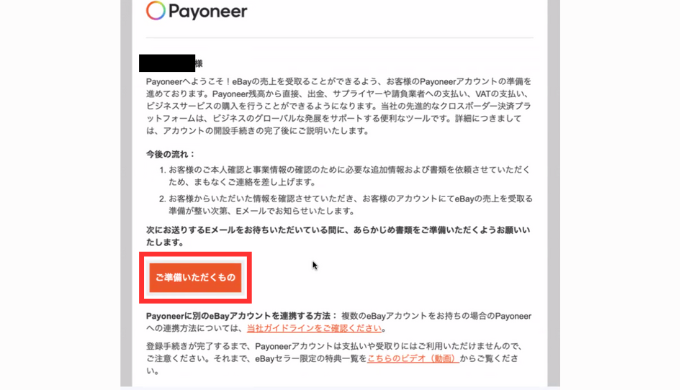
すると以下のような画面に遷移します。「セキュリティの設定を更新してください」とあるのでそちらをクリックしましょう。
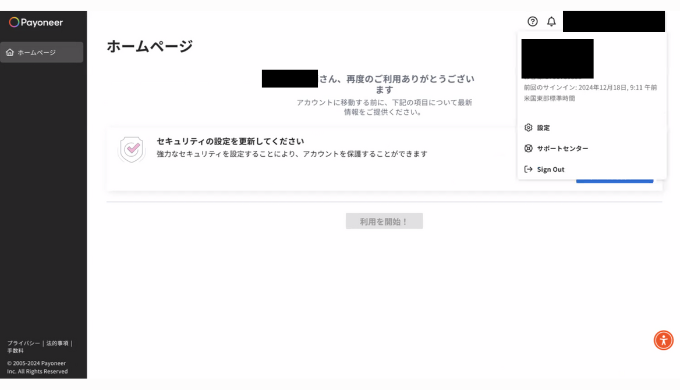
そうしましたらセキュリティの質問を設定できますので、設定していきましょう。こちらの質問の内容と答えは忘れないようにメモするなどして覚えておいてください。
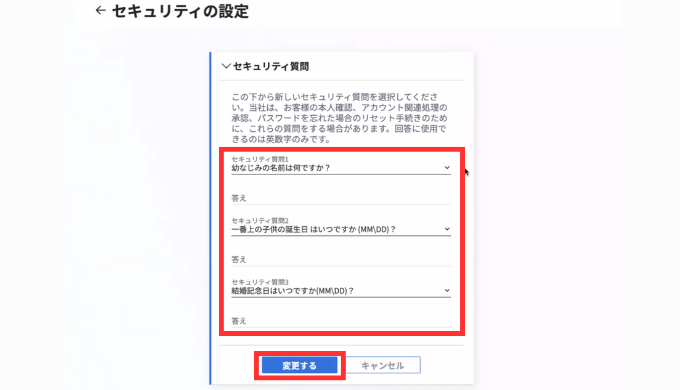
入力が完了したら、「認証」を行ってください。
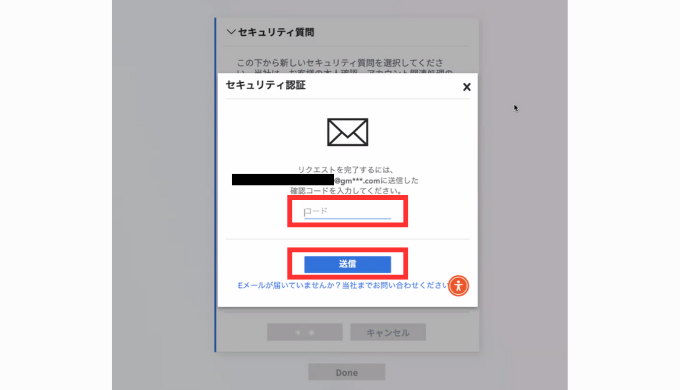
認証が完了したら、「Done」をクリックしてください。
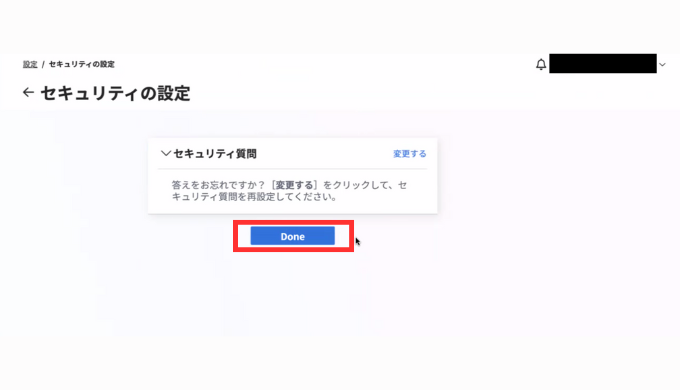
ここまで完了しましたら、ページに「利用を開始!」と出ていると思いますのでこちらをクリックしてください。
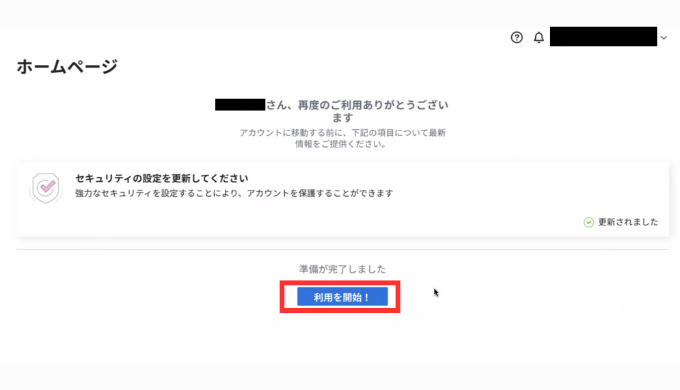
銀行口座を見ると先程登録した口座が記載されていると思います。「審査の結果待ち」と出ていると思いますので、あと数日間はPayoneerから審査結果がメール来るのを待ちましょう。
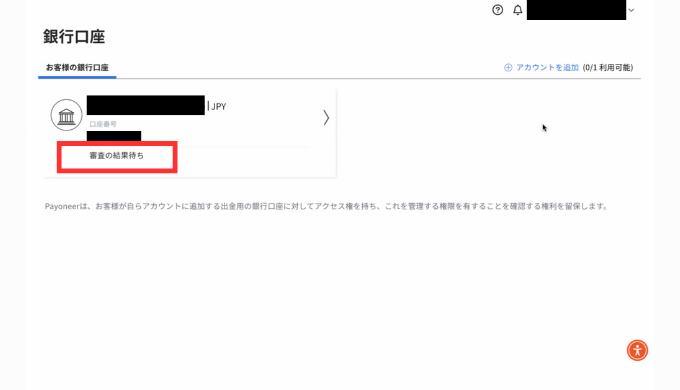
Payoneerへの書類提出

Payoneerからメールが届きましたか?

はい。下のようなメールが届きました。

それではPayoneerに書類を提出する方法についても解説させていただきますね!
このようなメールがPayoneerから届きましたら「確認センターに移動する」をクリックしてPayoneerにログインしましょう。
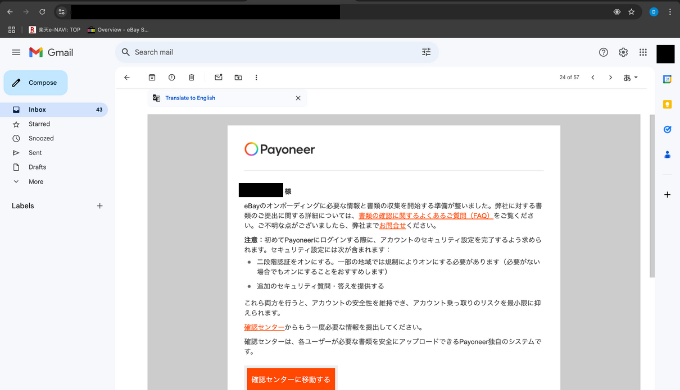
ここで提出を求められるのは「写真つき公的身分証明書」「住所の確認」の2つになります。
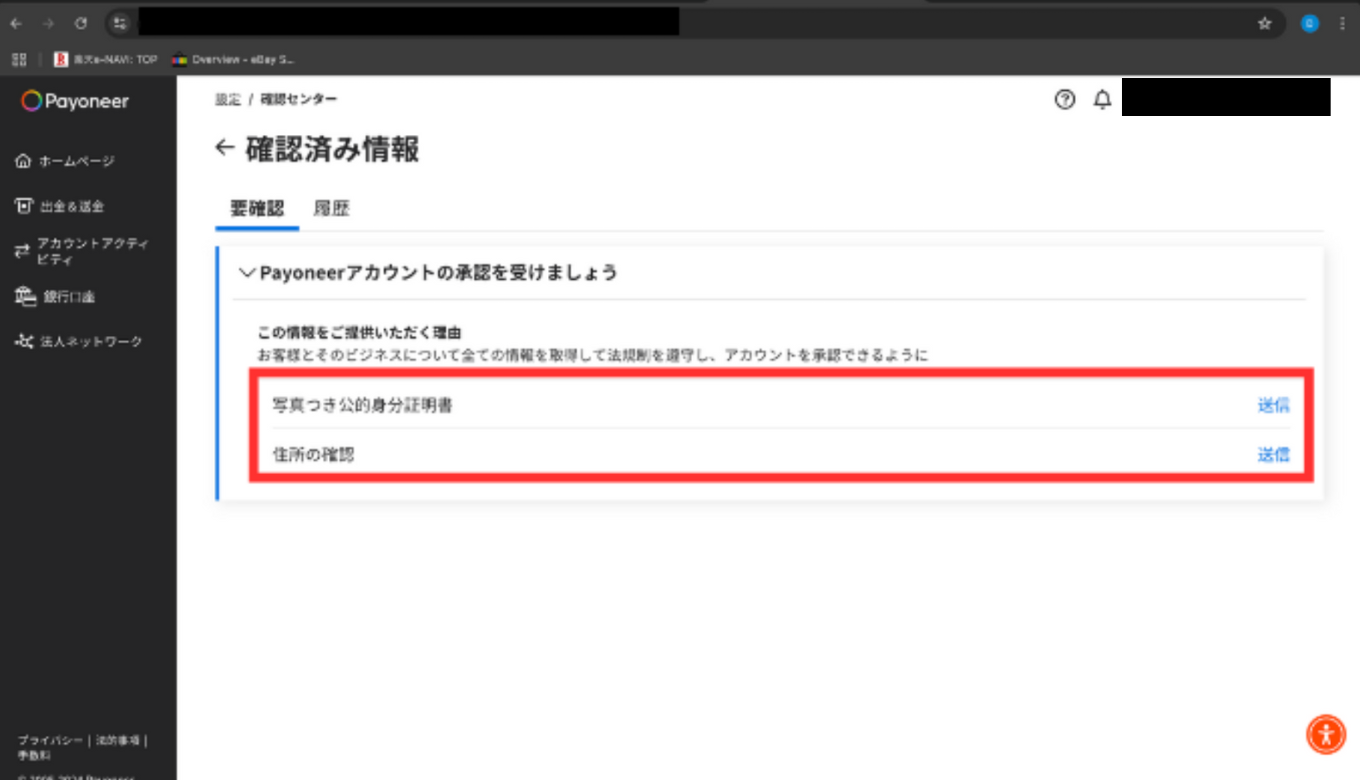
提出する書類は下記のようなものを用意すればOKです。
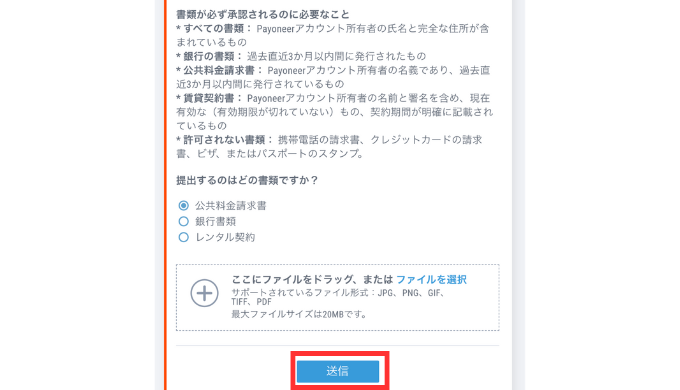
書類がエラーで送れないという報告を複数頂いておりますが、こちらはブラウザを変更することで解消することが多いです。Google Chromeでエラーが出てしまった方は、Safariやfirefoxに変更して試してみてください。
書類に不備がなければ連携が完了します。不備がある場合はPayoneerからメールで連絡がきます。
最後に

やっと販売を開始できそうです!

お疲れ様でした!アカウントの作成おめでとうございます!
まだこれからやらなければいけない設定はいくつもありますが、まずは一つの関門を突破しましたね!
他の設定方法も記事で解説していきますのでぜひ学んでいってください。
最後まで記事をご覧いただきありがとうございました!
ただ、「ブログを見たけれど独学じゃ不安…」というような方に向けて僕が運営しているeBay輸出の講座を紹介できればと思います。

受講生がeBay輸出で稼げるようになるために全力でサポートさせていただいております!
月商1000万円や半年以内で月利30万円超え、月利100万円超えの受講生も多数在籍しておりますので、気になる方はぜひ、下の画像から詳細を確認していただければと思います。
※定員に限りがございますため、満席の際はお申し込みを承れない場合がございます。何卒ご容赦くださいますようお願い申し上げます。
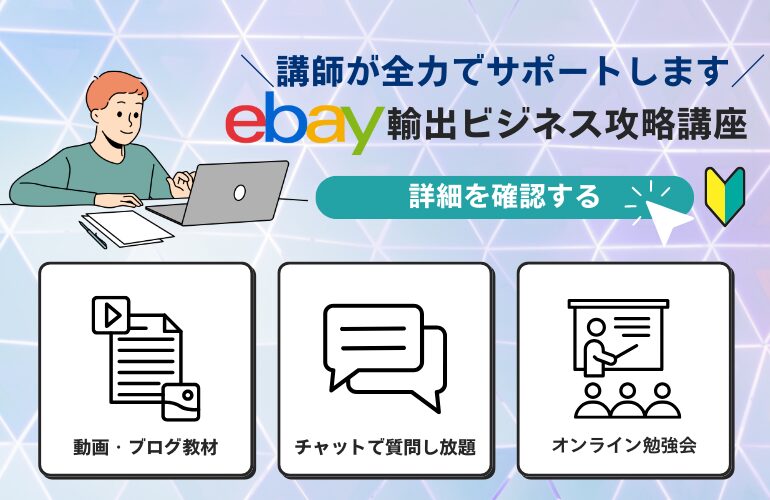
▼輸出ブログランキング▼
にほんブログ村
にほんブログ村
にほんブログ村