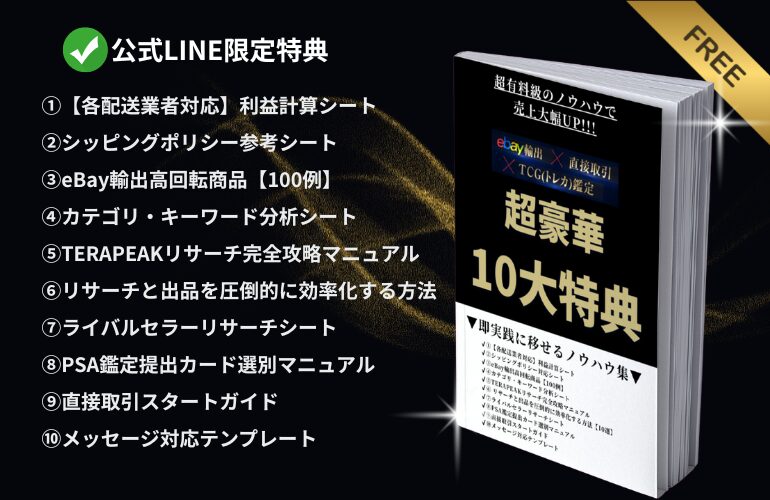商品の在庫を補充したいです。効率よく在庫補充する方法を教えて下さい!

承知しました!効率よく在庫補充する方法について解説させていただきます!
スプレッドシートも配布しますのでぜひ最後まで読んでいただければと思います。
Soldをたくさん積んでいる商品の在庫を補充する際に、Seller Hub→Active Listings→在庫補充する商品を選択→編集→在庫を補充となると工数が多くなり、大変です。
ですので、こちらの記事ではSeller Hub Reports(旧file exchange)を用いて効率よく在庫補充をする方法について解説させていただきます。
Seller Hub Reportsを利用すれば、CSVファイルをアップロードするだけですぐに在庫の補充が可能です。Seller Hub Reportsは慣れるまでは難しいかもしれませんが、この記事でまずは在庫補充の方法だけでもマスターしていってください。
【この記事をオススメしたい人】
・Seller Hub Reportsについて勉強したい
・Seller Hub Reportsで効率よく在庫補充をしたい
・とにかく無駄な時間を減らしたい
・Soldをたくさん積んでいる商品がある
Seller Hub Reports(旧file exchange)とは?(※)復習

そもそもSeller Hub Reportsって何ですか?

他の記事でも解説していますが、念のためこちらでも解説させていただきます。
Seller Hub ReportsはeBayがセラーに゙無料で提供している一括出品・修正が可能な機能のことを言います。
Seller Hub Reportsを用いれば商品の一括出品・修正が可能になります。CSVファイルを用いて行うことができますので、応用がきき、優秀なセラーになると自分で開発したツールと組み合わせてSeller Hub Reportsを最大限活用してeBayアカウントを運営しています。
Seller Hub Reportsには主に4つの機能があります。
Seller Hub Reportsの4つの機能
・Add…新規出品
・Revise…修正
・End…出品終了
・Relist…再出品

こちらの記事ではその中のRevise(修正)という機能を用いて在庫補充する方法について解説していきます!
Seller Hub Reportsを使用する際の作業の流れは以下の通りです。

無事にアップロードが完了せず、諦めてしまう方が多いですがしっかりと原因を特定すれば解決できるはずです! 根気強く原因を特定して修正していくことが大切です!
Seller Hub Reports(旧file exchange)で在庫補充を行う方法

Seller Hub Reportsを用いて在庫補充をする方法を具体的に教えてほしいです!

分かりました!画像を用いながら解説しますね!
CSVファイルを用意する
まずは在庫補充用のCSVファイルを用意する必要があります。eBayでテンプレートをダウンロードできますので、まずはそちらをダウンロードしていきます。こちらからSeller Hub Reportsのページに遷移してください。
遷移しましたら「Download report」をクリックしてください。
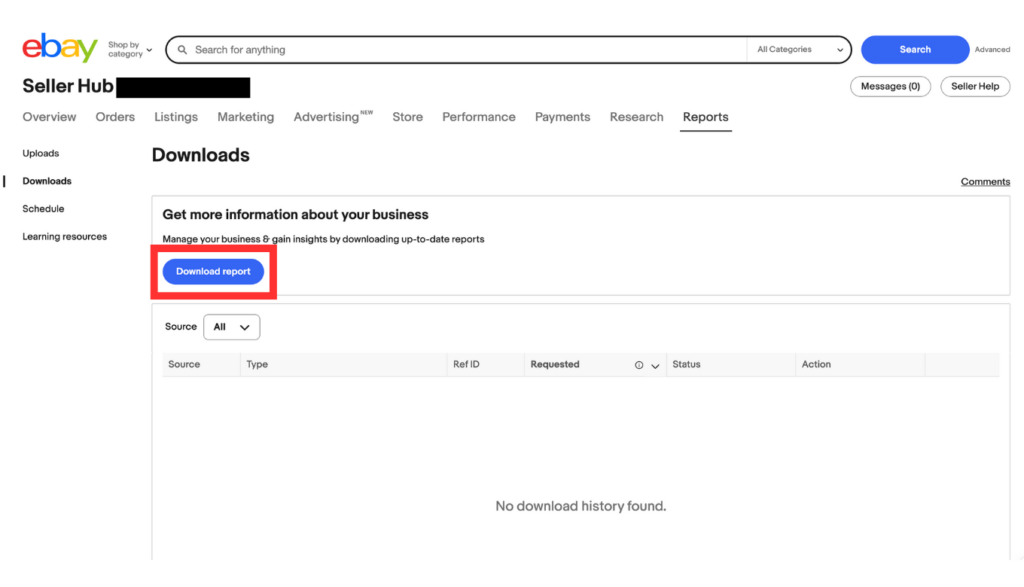
そしたら、SourceをListingsにし、TypeをAll active listingsにして「Download」をクリックしましょう。
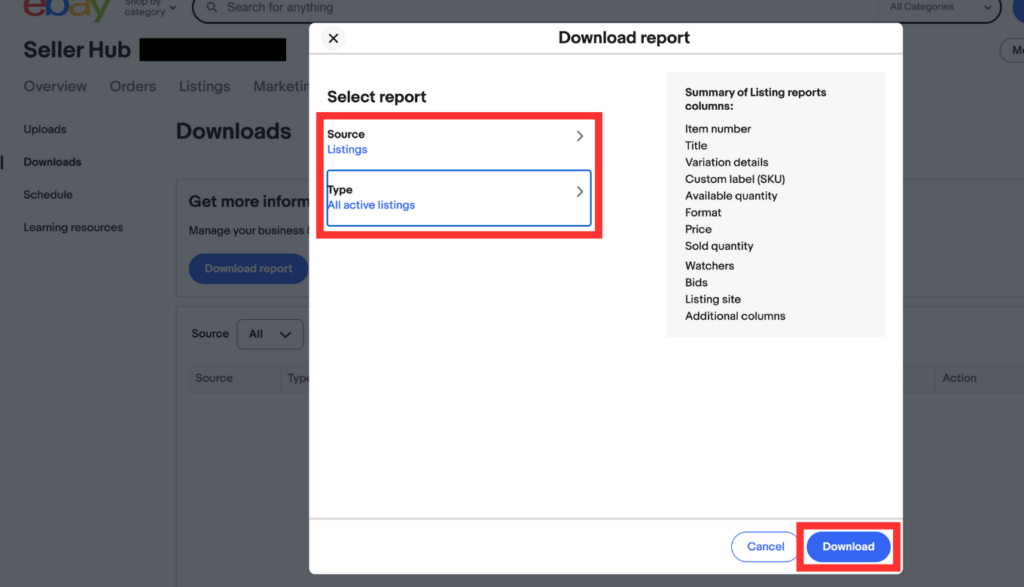
そうすると現在出品している商品に関するCSVファイルがパソコンにダウンロードされます。下の画像のように画面が遷移してダウンロードが完了すると思います。
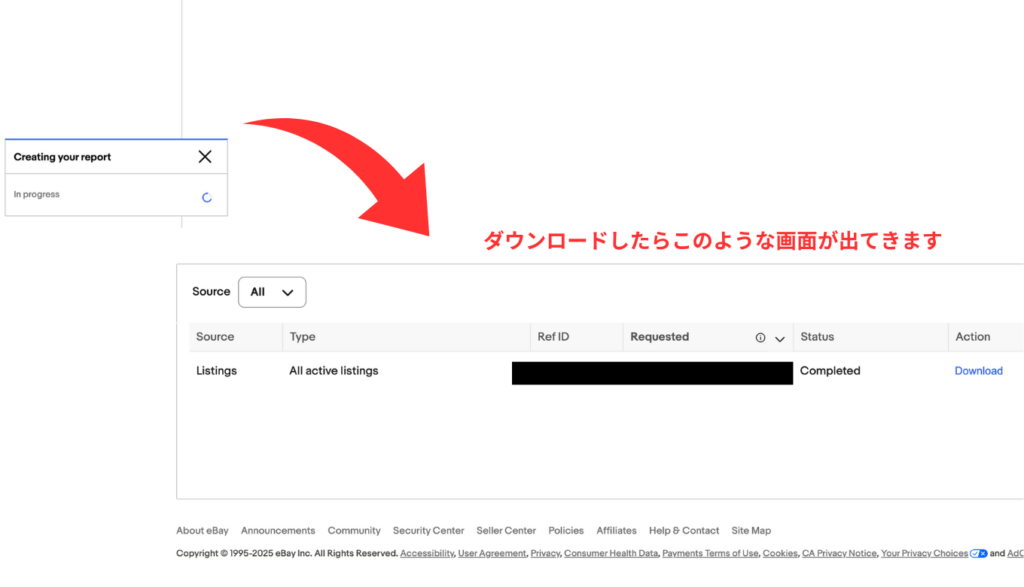
ほとんどモザイクなのですが下のようなファイルがダウンロードされると思います。これから、こちらのファイルを加工して在庫補充用のCSVファイルにしていきます。
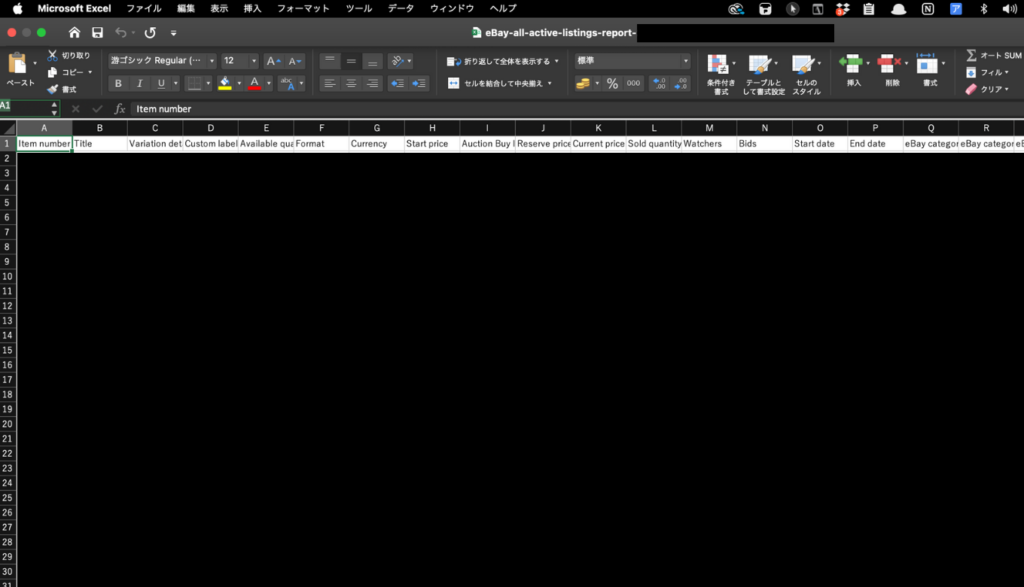
在庫補充をする場合は下の画像のようにAction,Item ID,Available quantityだけを残してCSVファイルを作成していきます。
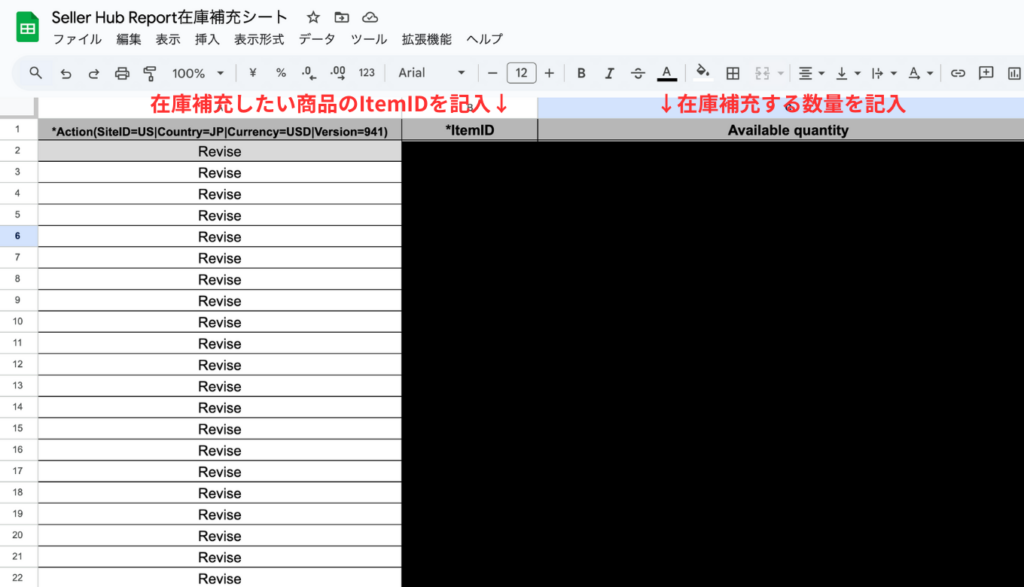
1行目のA列,B列,C列は下のように記入していきます。
1行目のA列…*Action(SiteID=US|Country=JP|Currency=USD|Version=941)
1行目のB列…*ItemID
1行目のC列…Available quantity
また、画像のようにA列の2行目より下は「Revise」と記入し、B列の2行目より下は「具体的な商品のItem ID(数字)」、C列の2行目より下は「在庫の数」を入力しましょう

仕様変更もございますので、こちらのブログの通りにやっても上手くいかなかったという方は、eBayの公式ホームページなどでCSVファイルのフォーマットを調べていただければと思います。
今回はやりやすいように僕の公式LINEにて在庫補充用のテンプレートを配布しています。下のリンクから友だち登録して「在庫補充」と入力したら自動で配布されます。(※配布されたファイルはコピーして使用してください。コピーしないと使用できません。)
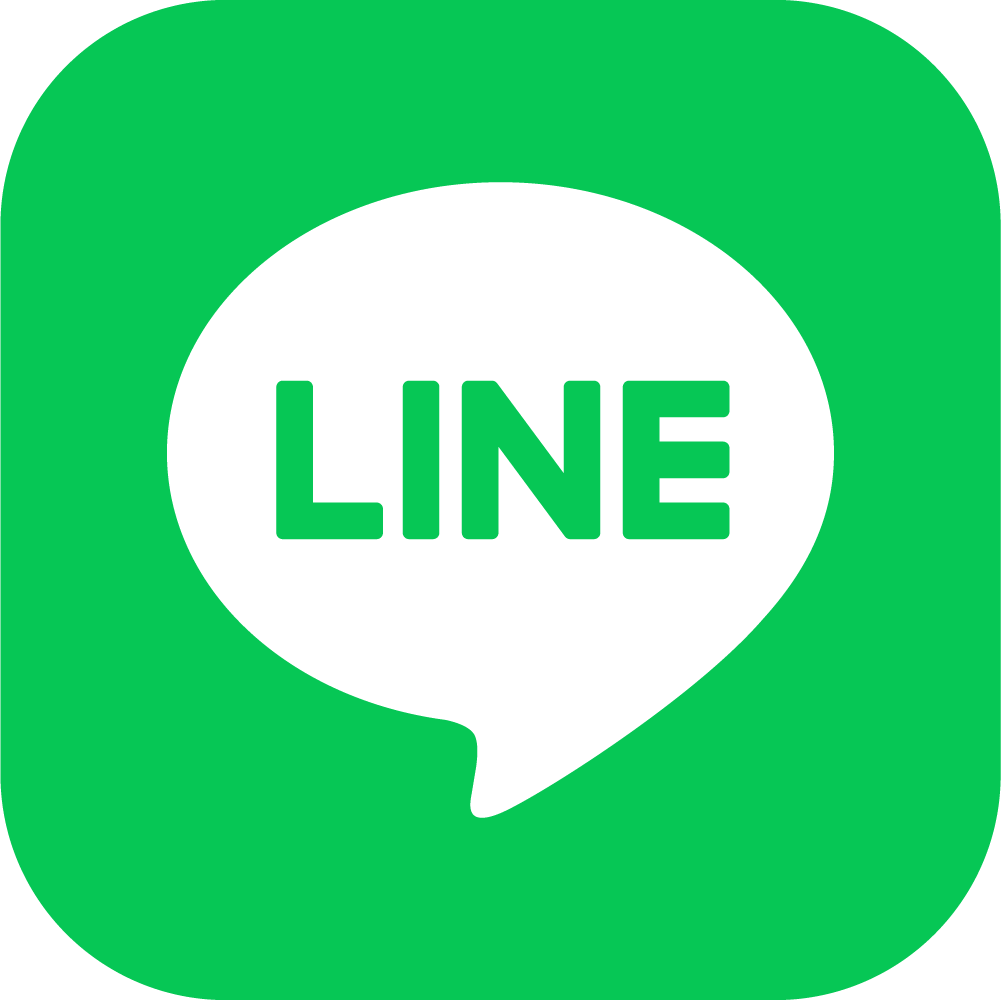
eBayでファイルをアップロードする
次は先ほど作成したファイルをアップロードしていきます。こちらからアップロードの画面に遷移してください。遷移したら「Upload template」をクリックします。
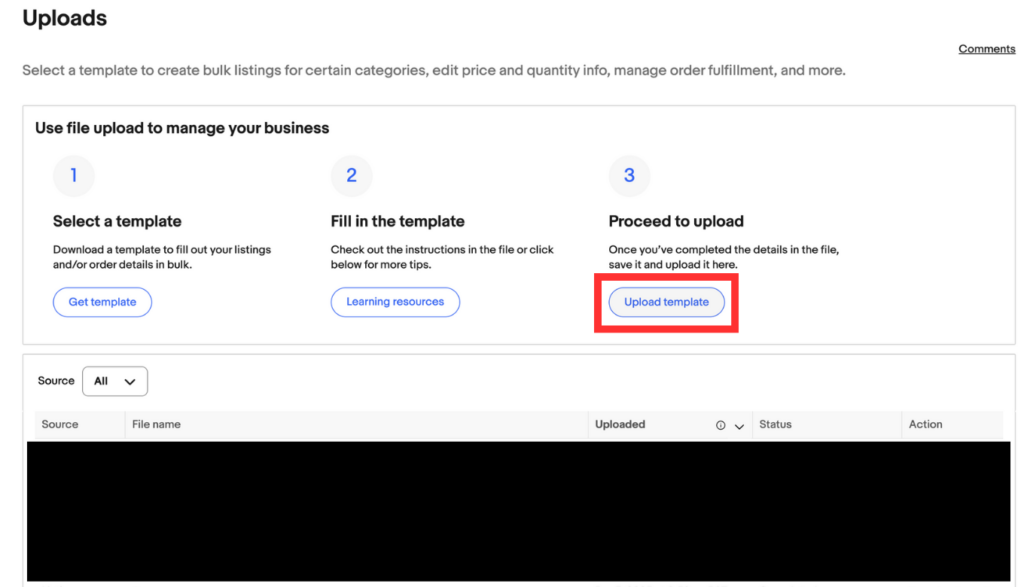
続いて「Choose file」をクリックしてください。そうしましたら、CSVファイルのアップロードが始まります。
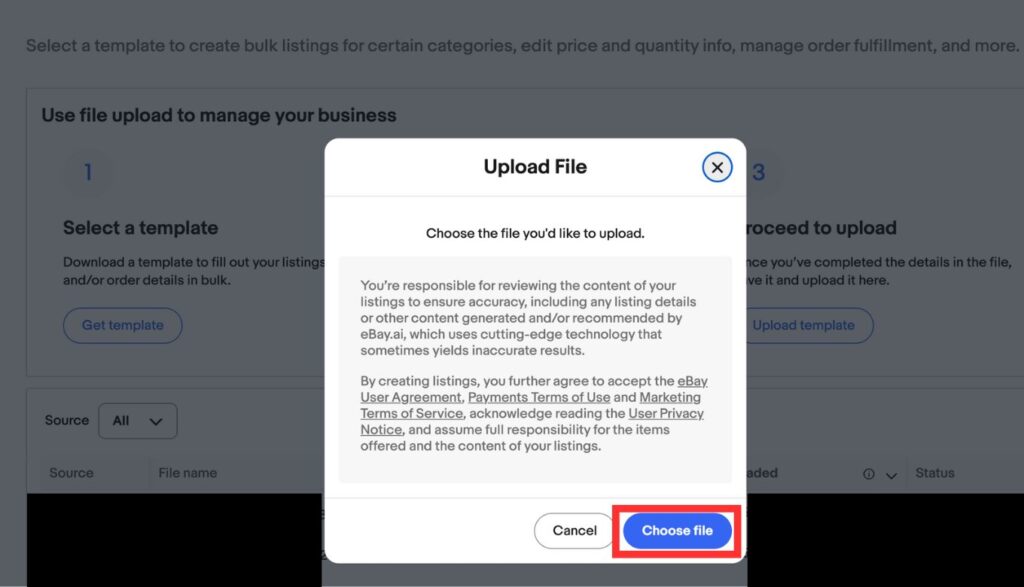
アップロードが無事に完了しているのかどうかを確認する
下のような画像のようにCompletedになっていればファイルのアップロードが無事に完了しています。ただしこちらがfailedになっている場合は、どこかで入力ミスをしているということです。入力ミスしている場合は、横の「Download results」をクリックして原因を調べましょう。
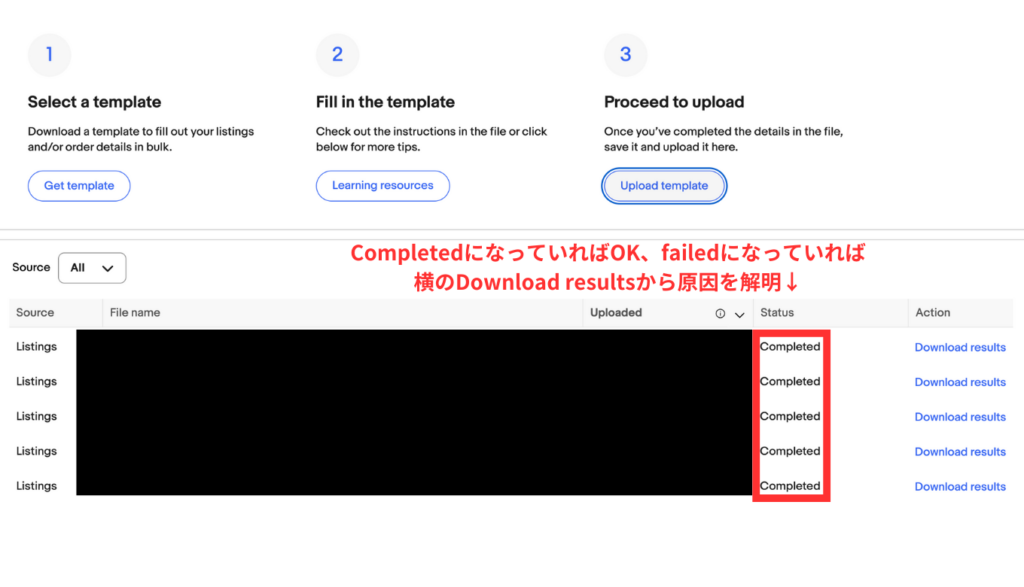

基本的にはCSVファイルの1行目の文字のミスが原因のことが多いです。※(こめじるし)を付け忘れていないか?誤字がないか?などをしっかりと確認してからアップロードしましょう。
Seller Hub Report(旧file exchange)の在庫補充機能が活躍する商材の特徴

Seller Hub Reportsを用いて在庫補充をする商材って具体的にはどんな商材なんでしょうか?

こちらは一点物の商材というよりは、新品商材やSoldを積んでいる商材が多いです!
そのような商品が売り切れてしまった際に、こちらのCSVファイルを使って補充するといった具合です!
Seller Hub Reportsの在庫補充は、供給量が多い新品商材やSold縦積み商材と相性が良い機能になります。逆に中古品の一点物なんかは、在庫補充という概念はあまりございませんので、この機能は役に立たないと思います。
一点物系も出品するし、Sold縦積み系も出品するという方は、Sold縦積み系の商品のみCSVファイルを作成しておき、定期的に補充するという使い方をするのが便利だと思います。
在庫補充を編集画面から行って時間がかかり過ぎている方はぜひ、こちらのSeller Hub Reportsの在庫補充機能も利用してみてください!
最後に

何とか自分にもできそうです!上手く活用して在庫補充していきます!

Seller Hub Reportsは奥が深く使いこなすのがかなり難しいです。
まずは簡単な効率化からでもいいので行っていきましょう!
いかがだったでしょうか?エラーが出てしまった方は時間がかかるかもしれませんが、ストレートで在庫補充ができた方は「意外と簡単かも?」と思ったのではないのでしょうか?
今後、皆さんがSeller Hub Reportsを少しでも上手く活用できるように、有益な記事を執筆していきますので、ぜひブログをブックマークして何度も読み返していただければと思います。

一緒に頑張っていきましょう!
最後まで記事をご覧いただきありがとうございました!
ただ、「ブログを見たけれど独学じゃ不安…」というような方に向けて僕が運営しているeBay輸出の講座を紹介できればと思います。

受講生がeBay輸出で稼げるようになるために全力でサポートさせていただいております!
月商1000万円や半年以内で月利30万円超え、月利100万円超えの受講生も多数在籍しておりますので、気になる方はぜひ、下の画像から詳細を確認していただければと思います。
※定員に限りがございますため、満席の際はお申し込みを承れない場合がございます。何卒ご容赦くださいますようお願い申し上げます。
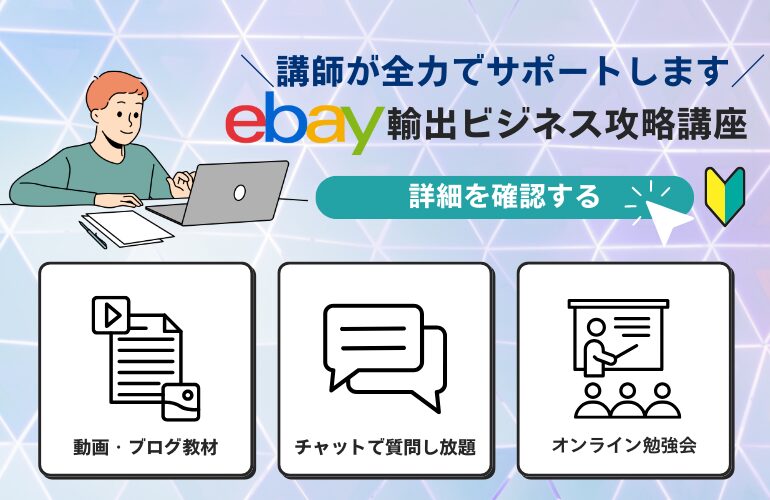
▼輸出ブログランキング▼
にほんブログ村
にほんブログ村
にほんブログ村