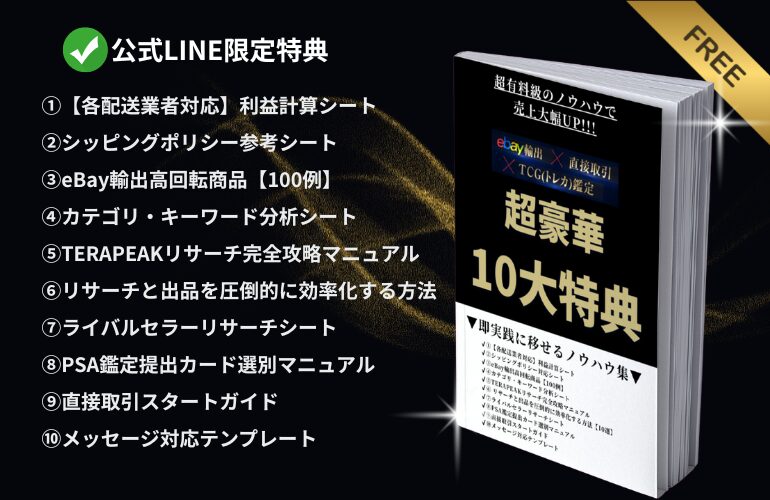リピーターを獲得する上でeBayのバイヤーグループの機能を使うといいよと言われました。しかし使い方が分かりません。教えて下さい。

分かりました!この記事で詳しく解説させていただきますね!
これまでeBayでは特定のグループに対してプロモーションを打つということができませんでした。しかし現在では、特定のグループに対して購入を促すようなアプローチができるようになりました。こちらの記事では、そんなeBayの機能であるBuyer groups(バイヤーグループ)について解説できればと思います!
【この記事をオススメしたい人】
・Buyer groups(バイヤーグループ)の作成方法を知りたい
・既存顧客や潜在顧客に対して購入を促すアプローチをしたい
・eBayの売上が上がらずに悩んでいる
Buyer groups(バイヤーグループ)とは?
Buyer groups(バイヤーグループ)とは「このタイプのバイヤーには、この商品を特別割引しよう」というように、顧客をグループ分けして、それぞれに異なる割引やキャンペーンを設定できる機能のことを言います。

既存顧客や潜在顧客に対して購入を促すアプローチをすることができます!
Buyer groups(バイヤーグループ)でできること(主な特徴)
Buyer groups(バイヤーグループ)でできることを簡単に表でまとめました。
| 機能 | 内容 |
| ターゲット設定 | バイヤーの属性に応じてグループ分けが可能(例:フォロワー、31日以内に購入した人など) |
| プロモーション適用 | 特定グループにだけクーポンを表示できる |
Buyer groups(バイヤーグループ)はeBayのストア契約をしないと利用できません。
eBayのストア契約がまだ済んでいないという方は下の記事を参考にしてください。
 【2025年最新版】eBay輸出でストア登録から解約・変更するタイミングまで詳しく解説!
【2025年最新版】eBay輸出でストア登録から解約・変更するタイミングまで詳しく解説!
Buyer groups(バイヤーグループ)を作成する方法
では、Buyer groups(バイヤーグループ)を作成する方法について解説できればと思います。
STEP1:Seller Hub > Marketing > Buyer groupsにアクセス
こちらからSeller Hubにアクセスし、MarketingにカーソルをあてBuyer groupsをクリックしてください。
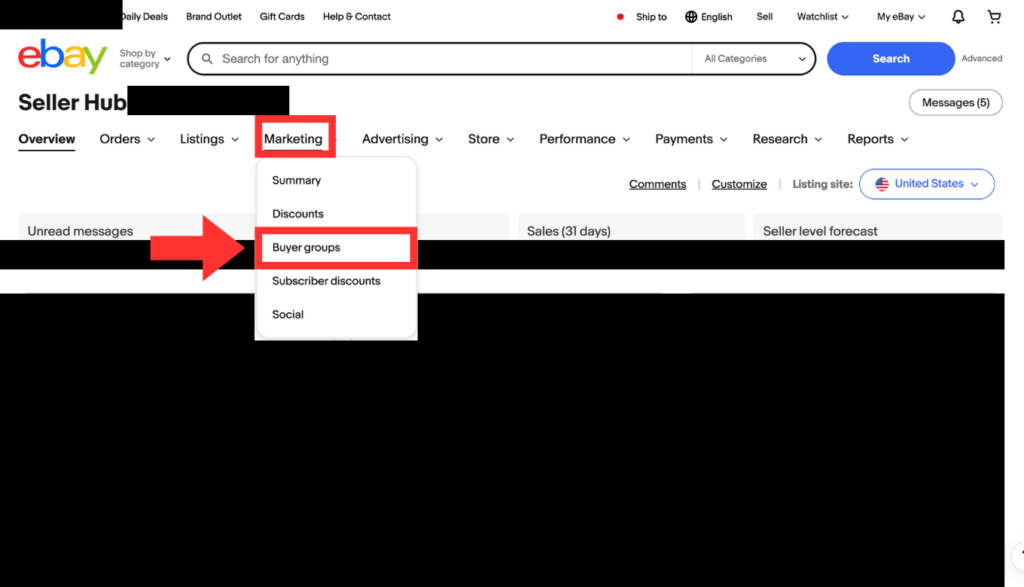
STEP2:Your buyers(バイヤーさん)とYour followers(フォロワーさん)を確認
Buyer groupsの画面上部には、バイヤーさんとフォロワーさんの数が表示されます。バイヤーさんの数は表示されている期間での数で、フォロワーさんの数はこれまでの総数です。
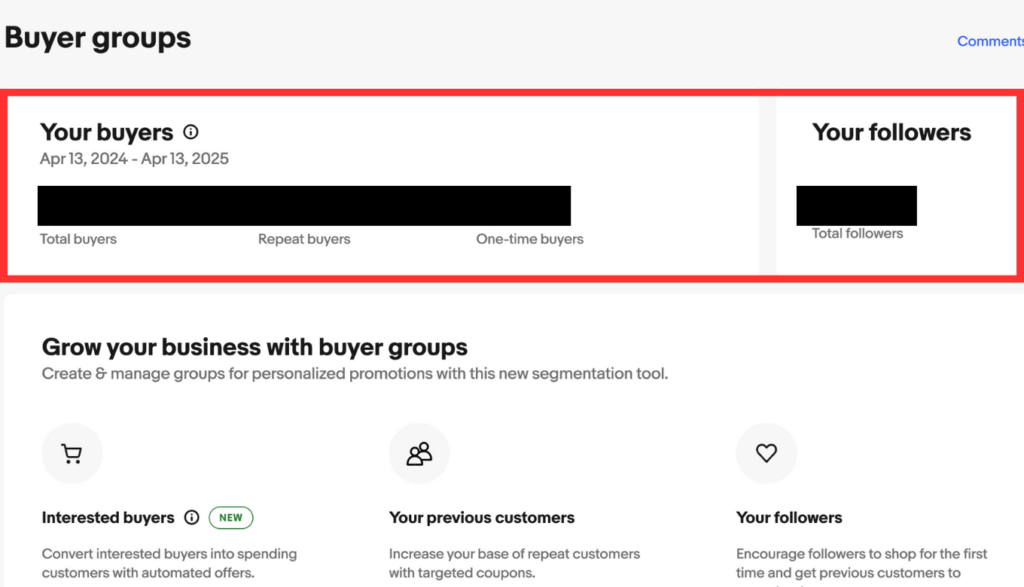
バイヤーさんに関しましては、以下のように3つの数が表示されています。
| バイヤーの種類(英語訳) | バイヤーの種類(日本語訳) |
| Total buyers | バイヤーの総数 |
| Repeat buyers | バイヤー(リピーター) |
| One-time buyers | バイヤー(1回のみの購入) |

Repeat buyersとOne-time buyersを合わせたものが、Total buyersになります!
自分のストアのリピーターの数が表示されますので、リピーターが少ない方は何か施策を打ったほうがいいかもしれません。

自分のリピーターと1回のみの購入のバイヤーの比率は、1 : 5でした。つまりストアの6人に1人はリピーターということですね。
STEP3:バイヤーグループを選択
下の画像のようにBuyer groupsは3つのグループから選択が可能です。
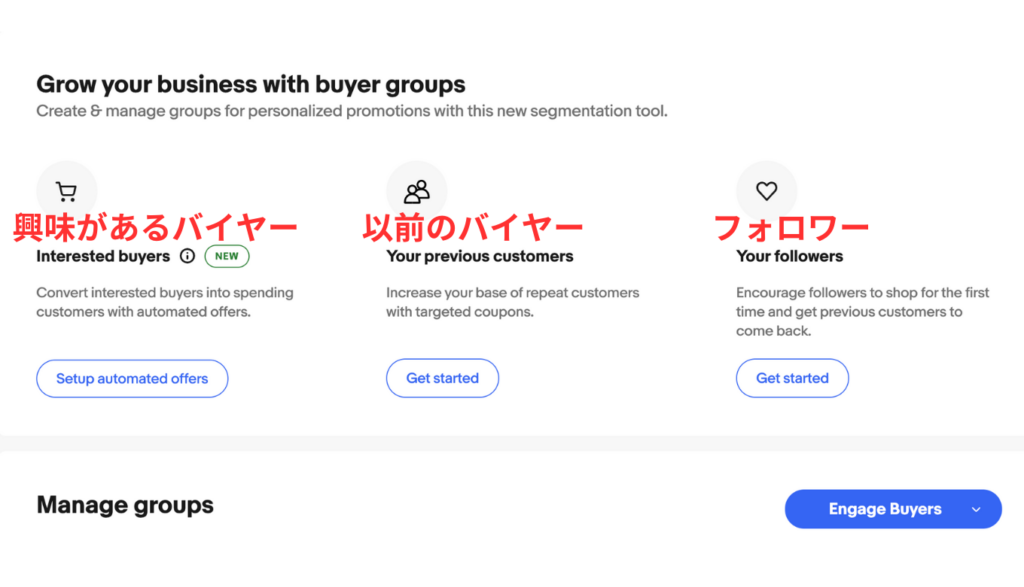
| バイヤーグループ | 内容 |
| Interested buyers(興味があるバイヤー) | 自動オファーを使って、興味を持つ購入者を実際のお客様に変えましょう。 |
| Your previous customers(以前のバイヤー) | 的を絞ったクーポンを使ってリピーターの基盤を増やします。 |
| Your followers(フォロワー) | フォロワーには初めての購入を促し、以前の顧客にはリピーターになってもらいましょう。 |

それぞれ分けて解説していきます!
Interested buyers(興味があるバイヤー)を選択すると下の画像のようなページに遷移します。興味があるバイヤーに対しては、自動オファーの設定を行うことが可能です。
対象カテゴリ(商品)とバイヤーグループの名前を決めたら、「Next: Review offer」をクリックします。
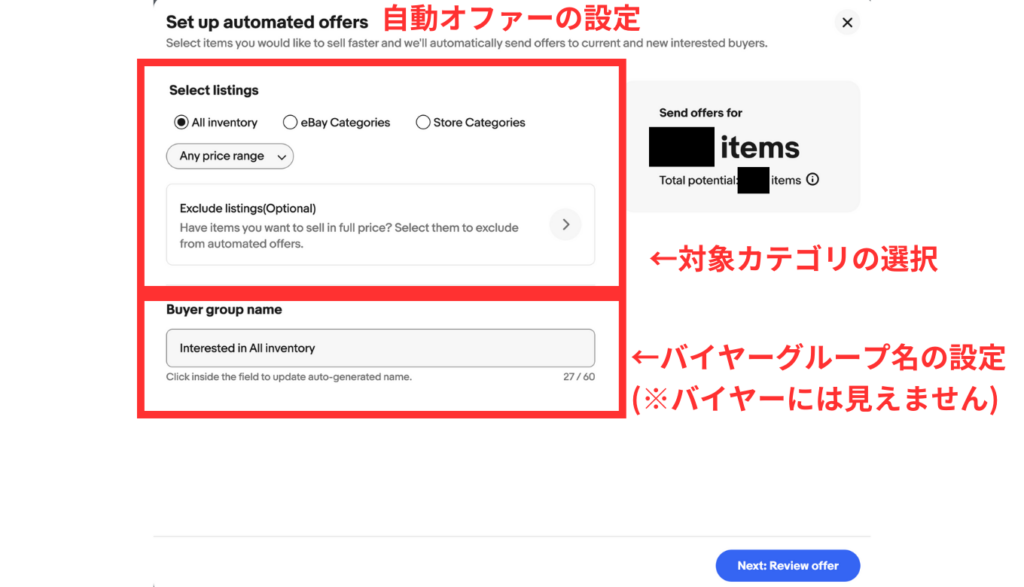
後は画像のように、オファーの値引き額or%を決め、メッセージ設定、バイヤーさんからのオファーの有無、期間を選択して、「Launch」をクリックすれば、Interested buyers(興味があるバイヤー)に自動オファーを送る設定が完了します。
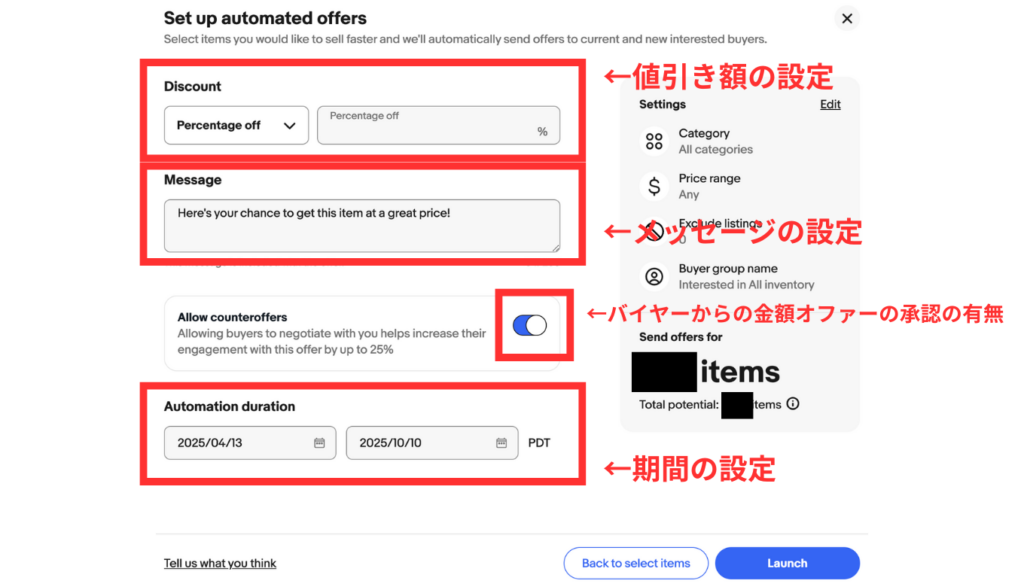

Interested buyers(興味があるバイヤー)は、後述するYour previous customers(以前のバイヤー)やYour followers(フォロワー)とは違い、クーポンは送れませんのでご了承ください。
また、オファーに関してもっと詳しく知りたい方は下の記事も合わせてご確認ください。
 【2025年最新版】eBayでSend Offerを使用して見込み客に商品を購入していただく方法を解説します!
【2025年最新版】eBayでSend Offerを使用して見込み客に商品を購入していただく方法を解説します!
 【2025年最新版】eBayでBest Offer(ベストオファー)を活用して売上UPを狙う方法について詳しく解説
【2025年最新版】eBayでBest Offer(ベストオファー)を活用して売上UPを狙う方法について詳しく解説
Your previous customers(以前のバイヤー)を選択すると下の画像のようなページに遷移します。
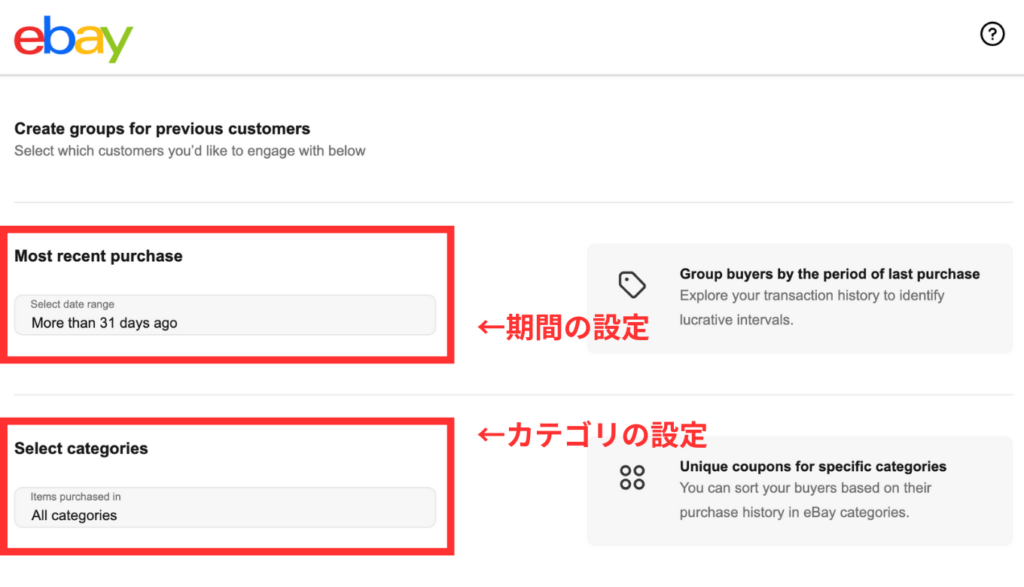
・期間の設定
まずは、いつ頃商品を購入してくれたバイヤーにアプローチするのか期間を選択します。対象期間は以下のとおりです。
・Less than 31 days ago (31日未満前に購入してくれたバイヤー)
・More than 31 days ago (31日以上前に購入してくれたバイヤー)
・More than 3 months ago (3ヶ月以上前に購入してくれたバイヤー)
・More than 6 months ago (6ヶ月以上前に購入してくれたバイヤー)
・カテゴリの設定
対象の商品カテゴリを選択できますので、選びましょう。All categories(全てのカテゴリ)を選択すれば、対象期間に売れた全ての商品が対象になります。
期間とカテゴリを設定し終わったら、画面を下にスクロールすると以下のような画面になります。
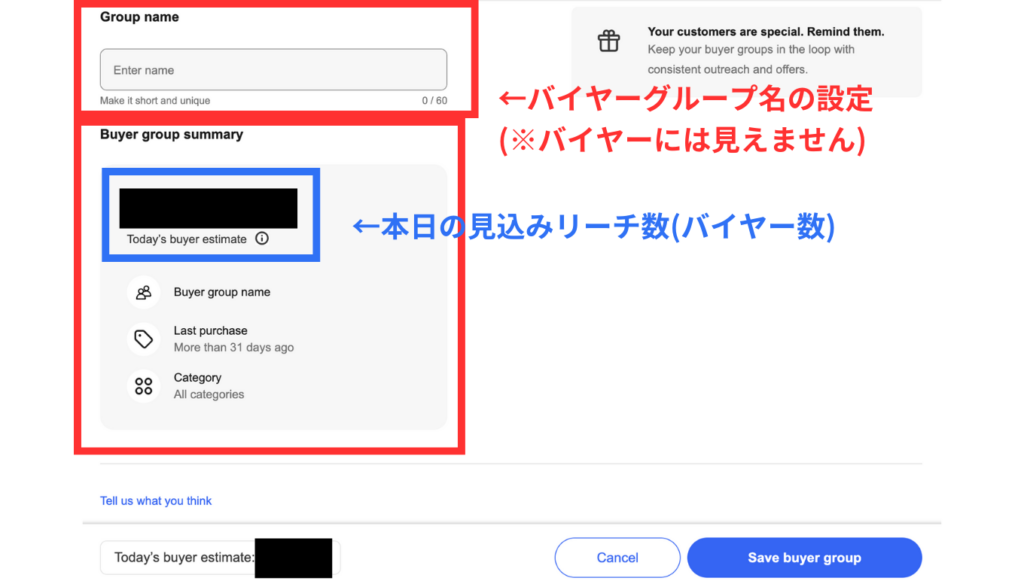
・バイヤーグループ名の設定
バイヤーには見えませんので、自分が管理できるようなバイヤーグループ名を設定しておきましょう。
・本日の見込みリーチ数(バイヤー数)
設定が完了すると、Today’s buyer estimate(本日の見込みリーチ数)が表示されます。この数字が大きければ大きいほど、効果が期待できます。
ここまで設定が完了したら、「Save buyer group」をクリックしましょう。そうすると下のような画面に遷移します。
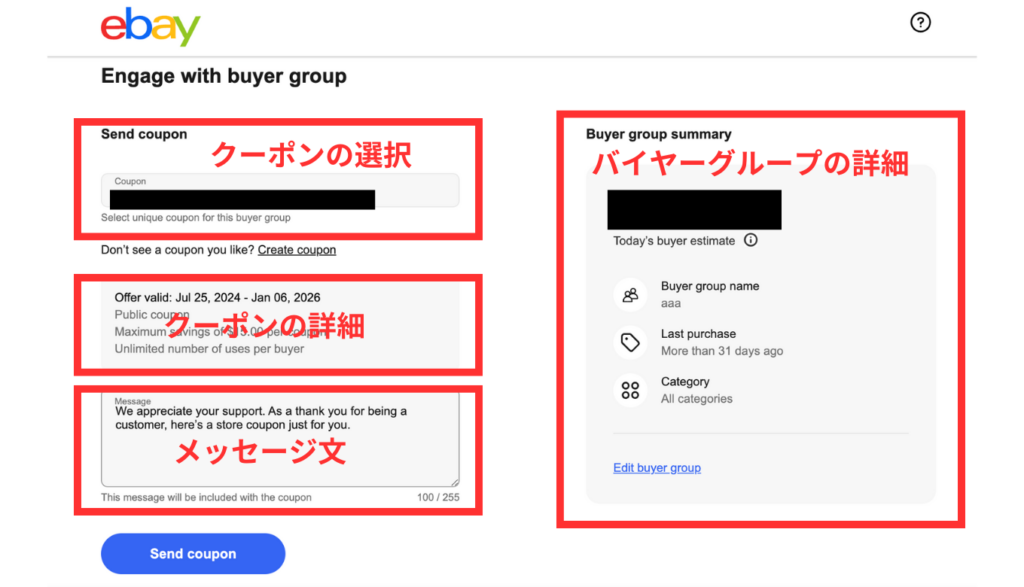
・クーポンの選択
自分が作成したクーポンを選択しましょう。このクーポンがバイヤーグループに送られます。
・クーポンの詳細
クーポンを選択したらクーポンの詳細が確認できます。
・メッセージ文
クーポンに内包するメッセージ文を記入しておきましょう。こちらのメッセージ文次第でクーポンの使用率が変わってくる可能性がございますので、考えて記入しましょう。
・バイヤーグループの詳細
自分の選択したバイヤーグループの詳細をこちらのページでも再確認できます。
上記全ての設定が完了すれば、「Send Coupon」をクリックしましょう。そうすることで作成したバイヤーグループにクーポンが送付されます。
ちなみにクーポンをまだ作ったことがない方は下の記事を参考にしていただければと思います。
 【eBayクーポン戦略】効果的なクーポン発行で購買率アップにつなげる方法を解説!
【eBayクーポン戦略】効果的なクーポン発行で購買率アップにつなげる方法を解説!
Your followers(フォロワー)を選択すると下の画像のようなページに遷移します。興味があるバイヤーに対しては、自動オファーの設定を行うことが可能です。
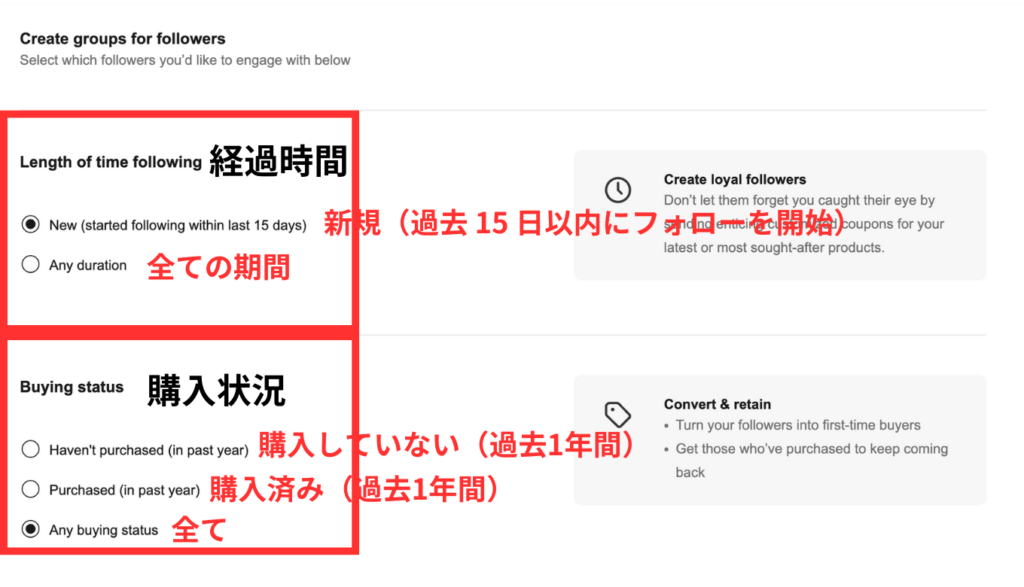
・経過時間
過去15日以内にフォローしたフォロワーか、全ての期間のフォロワーかを選択可能です。
・購入状況
過去1年間購入していないか、購入しているか、全てかを選択可能です。
経過時間と購入状況を設定し終わったら、画面を下にスクロールすると以下のような画面になります。
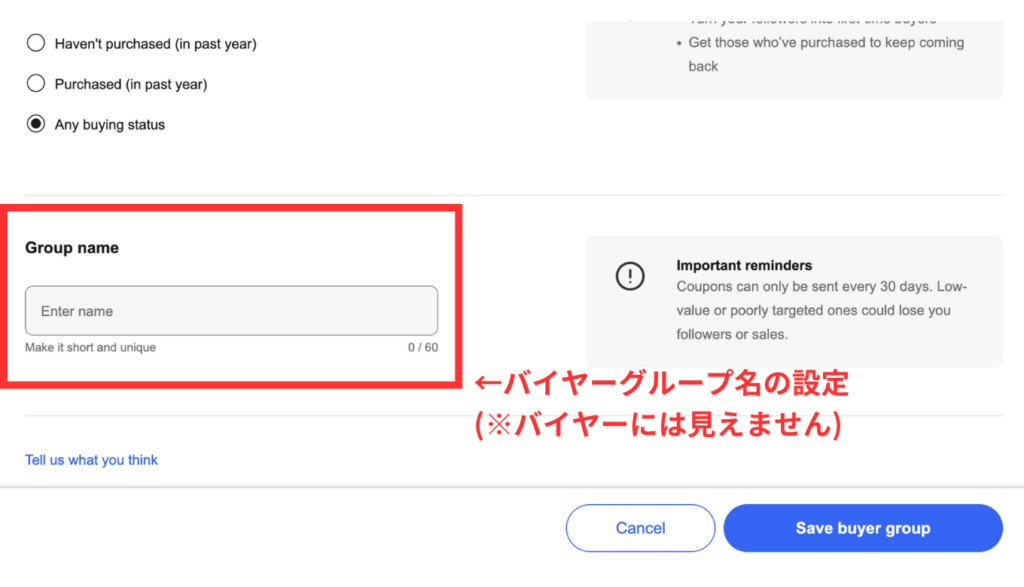
・バイヤーグループ名の設定
バイヤーには見えませんので、自分が管理できるようなバイヤーグループ名を設定しておきましょう。
ここまで設定が完了したら、「Save buyer group」をクリックしましょう。
そして、この後の流れはYour previous customers(以前のバイヤー)の時と同じです。
Buyer groups(バイヤーグループ)を管理する方法
バイヤーグループのトップページでは、リーチ数の確認や、最後の行動(どこまでアクションしたのか?)など作成だけでなく、バイヤーグループの管理を行うことも可能です。
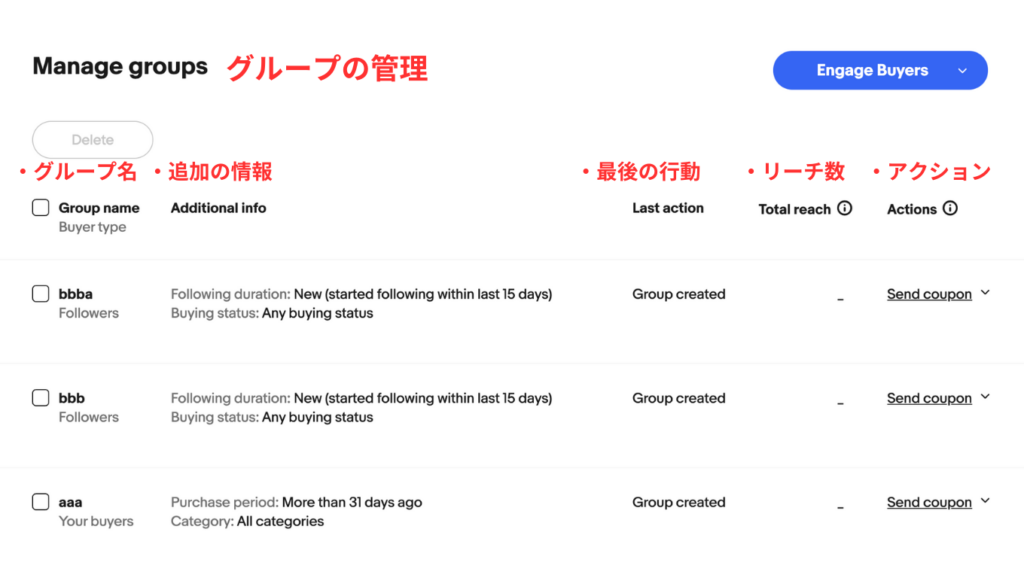

不要になったバイヤーグループの削除などもこちらで行うことが可能です。
最後に
いかがだったでしょうか?こちらの記事ではBuyer groups(バイヤーグループ)について解説させていただきました。
売上が上がっていない方は、こちらの機能をうまく活用して、リピーターを増やし売上UPを目指していただければと思います。
また当ブログでは、Buyer groups(バイヤーグループ)以外にも、様々なeBayのマーケティングについて解説していますので、合わせて他の記事もチェックしていただければと思います。
 【2025年版】eBayに備わっているマーケティング機能について解説します!!【5選】
【2025年版】eBayに備わっているマーケティング機能について解説します!!【5選】
最後まで記事をご覧いただきありがとうございました!
ただ、「ブログを見たけれど独学じゃ不安…」というような方に向けて僕が運営しているeBay輸出の講座を紹介できればと思います。

受講生がeBay輸出で稼げるようになるために全力でサポートさせていただいております!
月商1000万円や半年以内で月利30万円超え、月利100万円超えの受講生も多数在籍しておりますので、気になる方はぜひ、下の画像から詳細を確認していただければと思います。
※定員に限りがございますため、満席の際はお申し込みを承れない場合がございます。何卒ご容赦くださいますようお願い申し上げます。
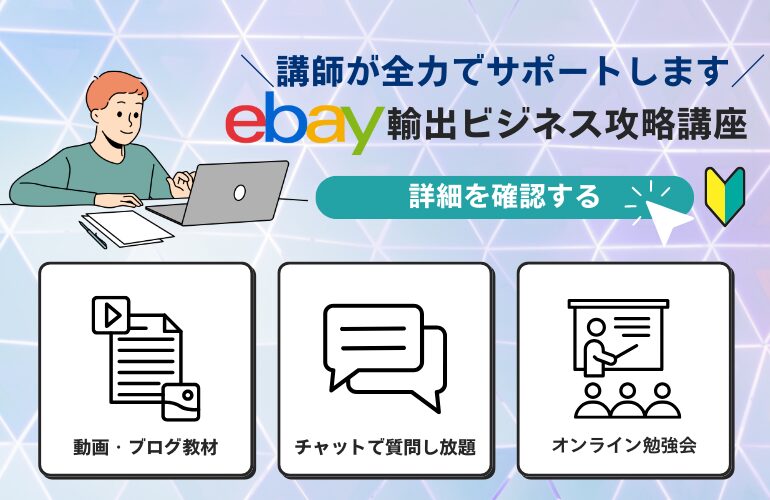
▼輸出ブログランキング▼
にほんブログ村
にほんブログ村
にほんブログ村