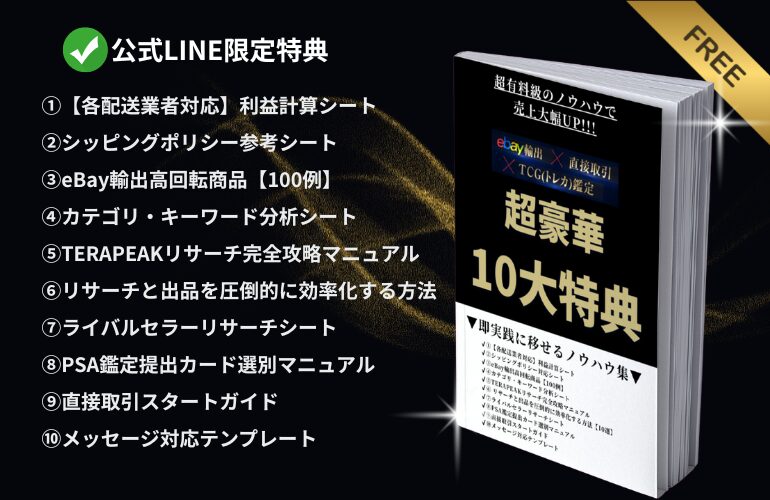eBayをはじめる準備が整ったのですが、商品を出品する方法が分かりません。教えてください。

了解です!この記事ではeBayで商品を出品する方法についてわかりやすく説明していきます。
eBayでポリシー設定やの評価集めなどが済み、商品のリサーチが済んだらいよいよ出品です。eBayでは商品を出品しないと売上が立ちません。ですので、この出品はeBayの売上に直結する大事な作業です。この記事では実際に商品を出品する方法について、画像を用いながら分かりやすく解説していきます。
【この記事をオススメしたい人】
・eBayでこれからはじめて出品する人
・eBayで商品を出品をする方法が分からない人
・最新のeBayの出品方法を知りたい人
eBayで商品を出品する方法

では、教えて下さい!

はい!ではeBayで人気のポケモンカードを例に解説していきますね!
STEP1:Seller Hubにアクセスし「Sell」をクリック
こちらのリンクからSeller Hubにアクセスが可能です。アクセスしたら「Sell」をクリックしましょう。
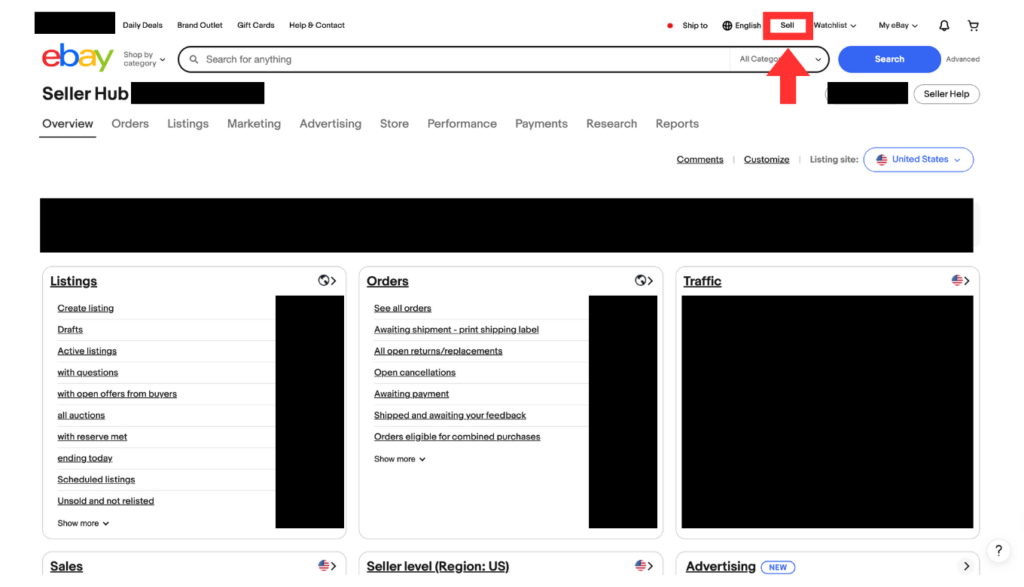
STEP2:「Create listing」をクリック
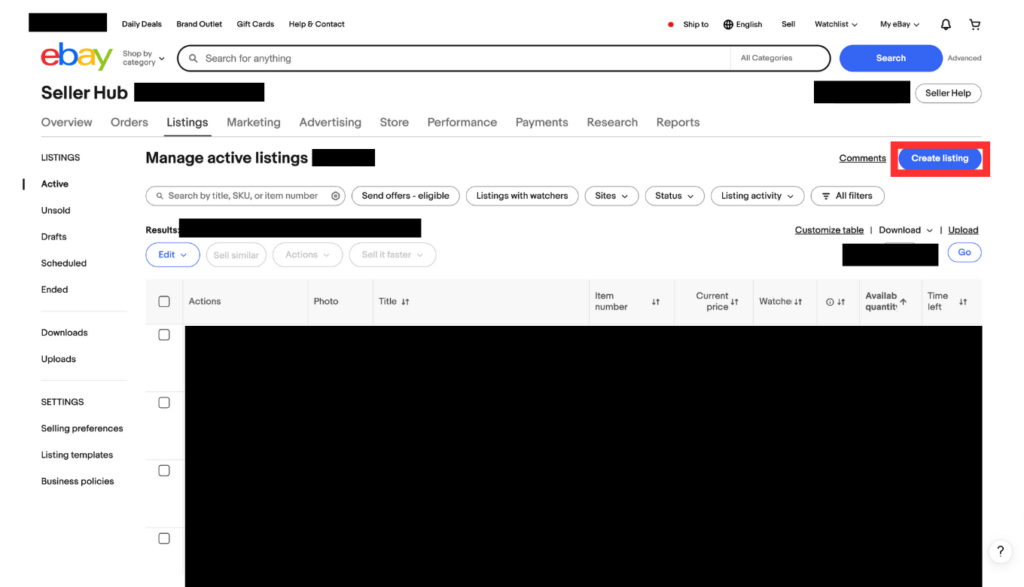
STEP3:出品についての説明を「Get started」をクリックして読むか、✕ボタンで飛ばす
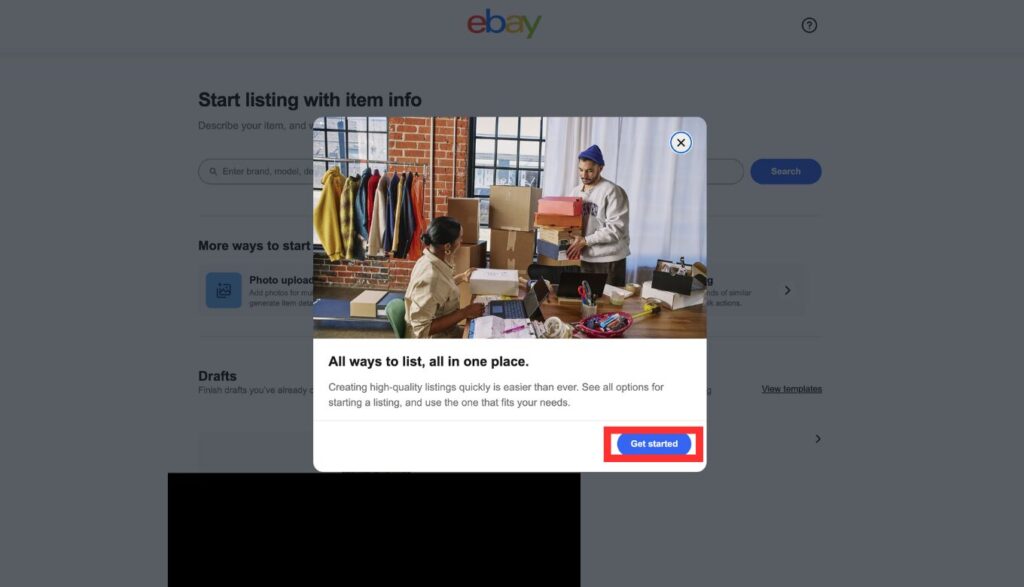

出品方法はこちらで説明しますので、✕ボタンで飛ばしていただいて大丈夫です。
STEP4:出品する商品タイトルを少し入力し「Search」をクリック
今回は例として「Pokemon card」と入力しました。
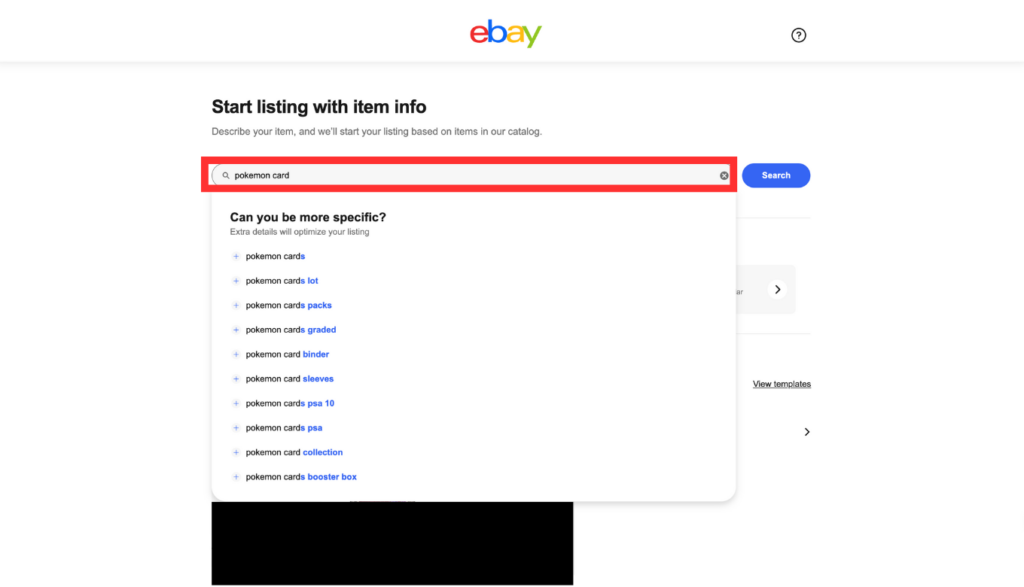
STEP5:eBayが商品をサジェストしてくれるので、当てはまる商品があれば商品を選択、なければ「Continue without match」をクリック
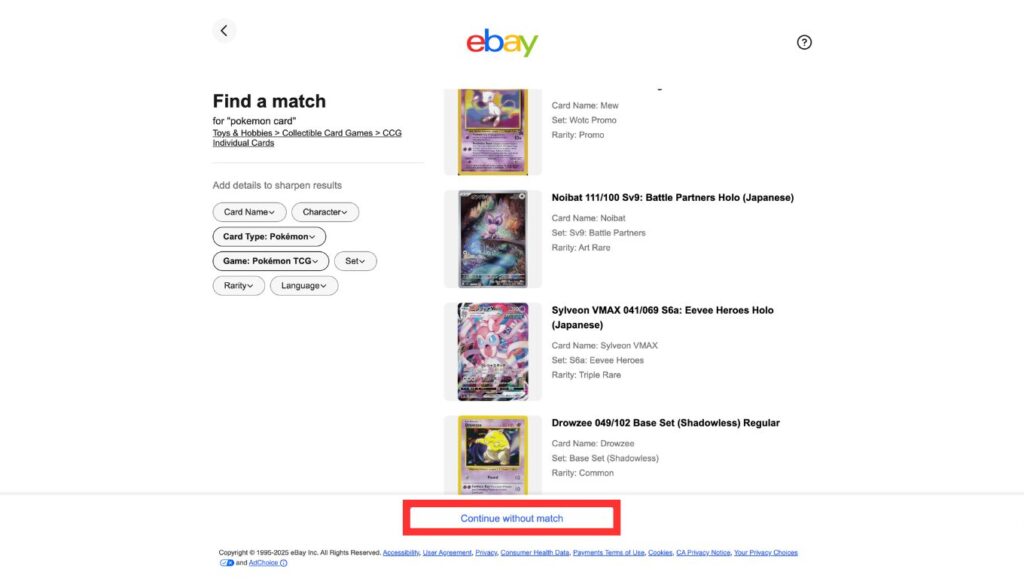

時間をかけて探す必要はなく、なければ「Continue without match」で全然大丈夫ですよ!
STEP6:Select conditionと出てくるので商品の状態を選択して「Continue」をクリック
今回はポケモンカードを例に解説しています。ポケモンカードでは鑑定してある商品は「Graded」を選択、鑑定していない商品は「Ungraded」を選択すればOKです。今回は「Ungraded」を選択します。
※こちらの状態表示は商品カテゴリによって異なりますので、自分の商品に合う状態を都度選択してください。
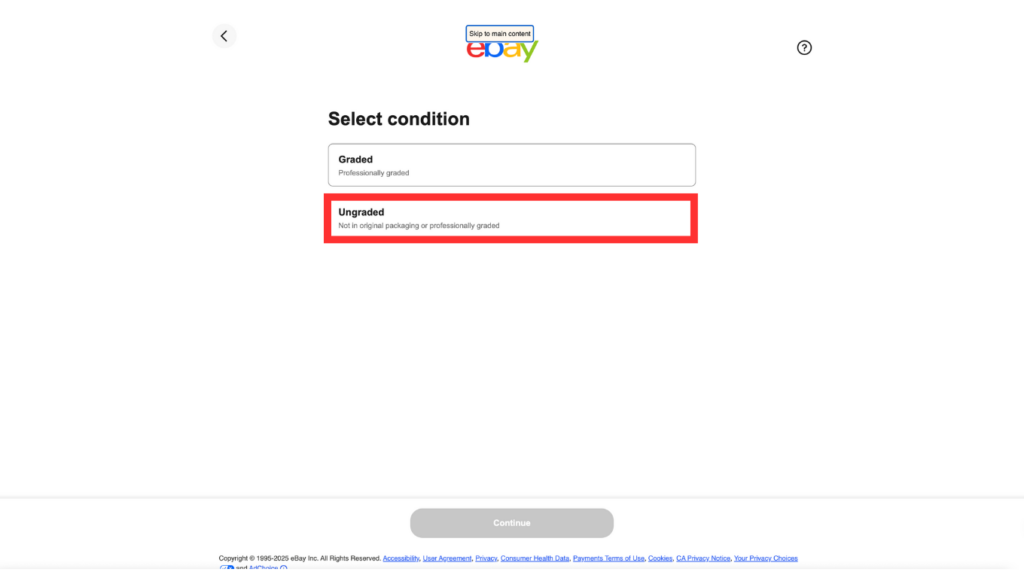
STEP7:Select ungraded conditionと出てくるので商品の状態を選択して「Continue」をクリック
ポケモンカードでは、下のように状態が分けられます。今回は「Lightly played(Excellent)(軽く使用した形跡がある)」を選択します。
・Near mint or better…ほぼ新品同様
・Lightly played(Excellent)…軽く使用した形跡がある
・Moderately played(Very good)…適度に使用した形跡がある
・Heavily played(Poor)…頻繁に使用した形跡がある
※こちらの状態表示は商品カテゴリによって異なりますので、自分の商品に合う状態を都度選択してください。
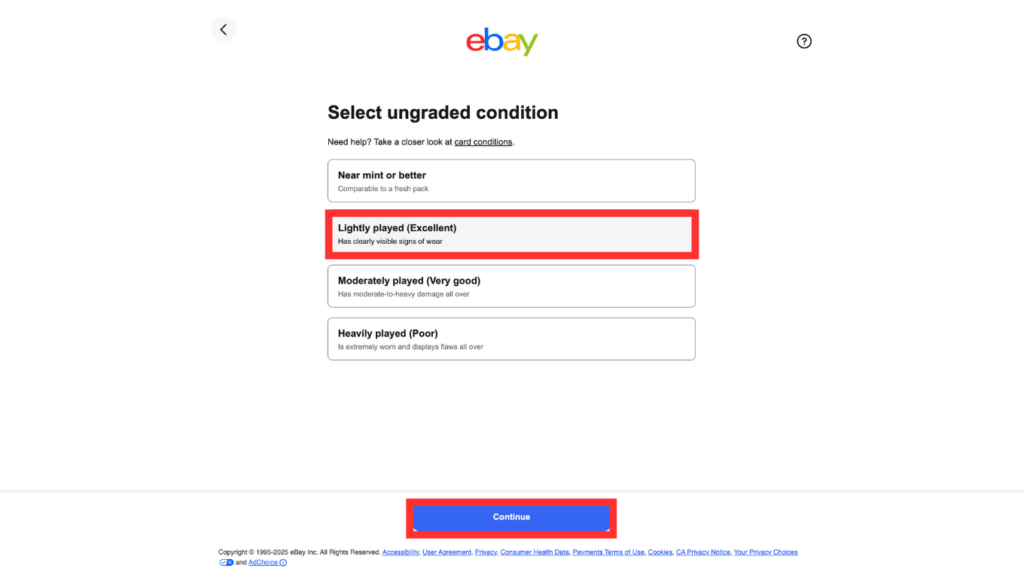
STEP8:出品する商品の画像をパソコンからアップロード
商品の画像は24枚までアップロード可能です。また、1分の動画を載せることも可能です。
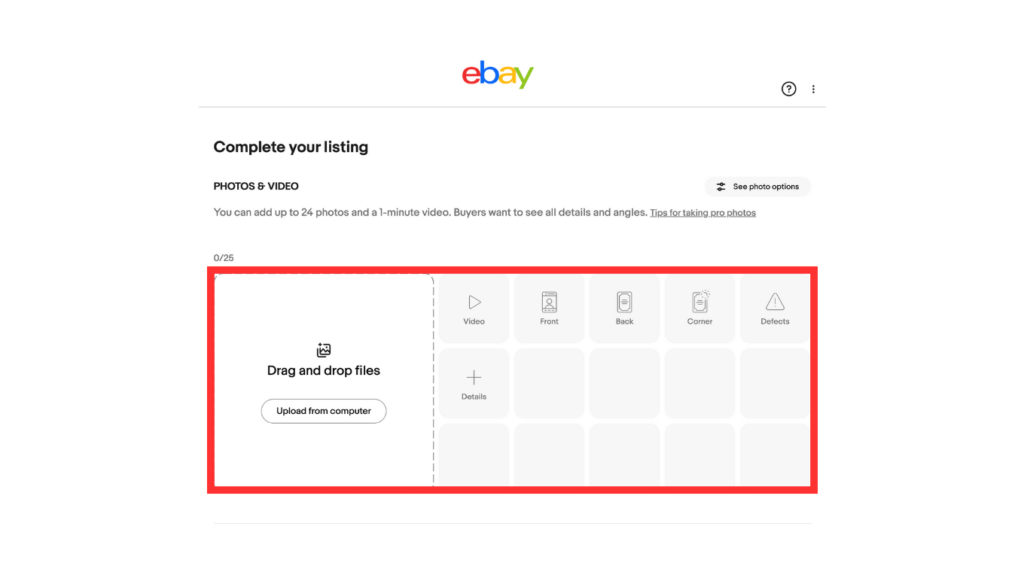
STEP9:「Item title」に商品タイトルを入力
「Item title(商品のタイトル)」は80文字まで入力可能です。「Subtitle(サブタイトル)」を入力する場合は追加で手数料がとられますので注意しましょう。また、他にも「See title options」とタイトルに関するオプションがありますが、最初はオプションを付けずに商品タイトルのみで全然問題ないです。
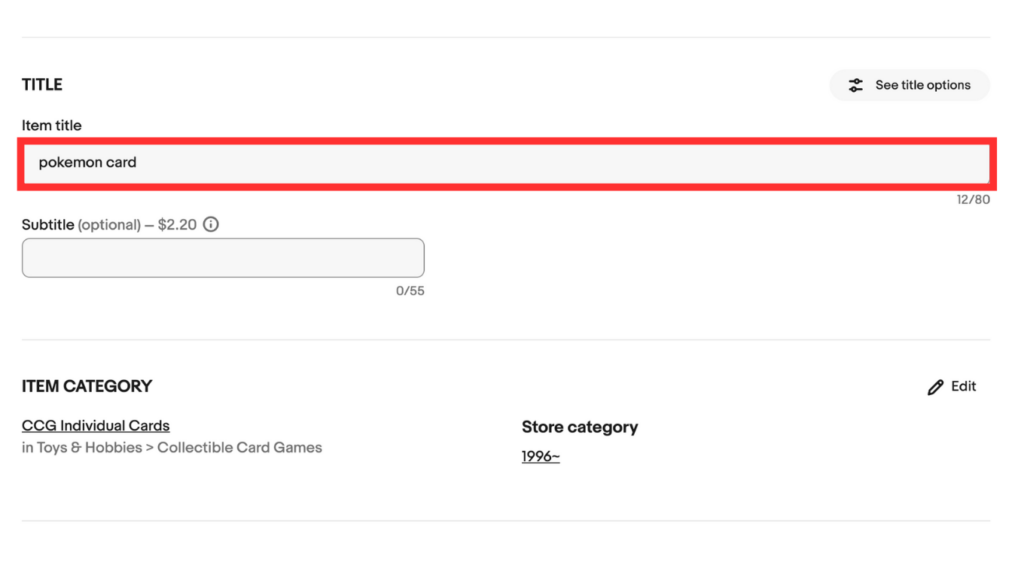
STEP10:CONDITIONの確認
「CONDITION」は最初に「Ungraded(未鑑定)」「Lightly played(Excellent)(軽く使用した形跡がある)」と選択したので、そのままで大丈夫です。変更する場合はプルダウンから変更してください。
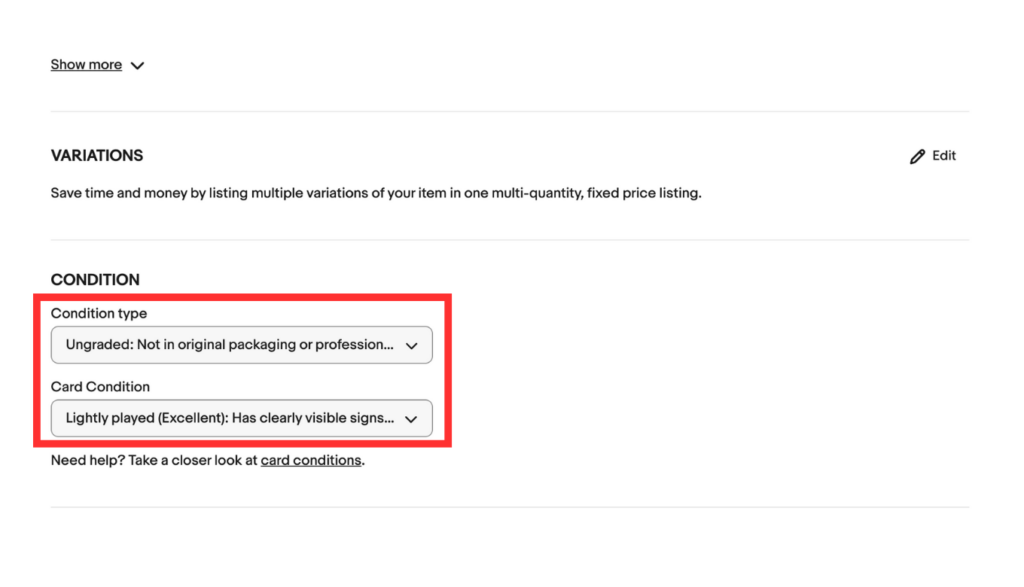
STEP11:ITEM SPCIFICS(商品詳細)の入力
「Item specifics」は商品の詳細のことです。こちらは分かる範囲で良いので入力していきましょう。こちらのItem specificsを適切に埋めることもSEOの向上に繋がるのでとても大事です。
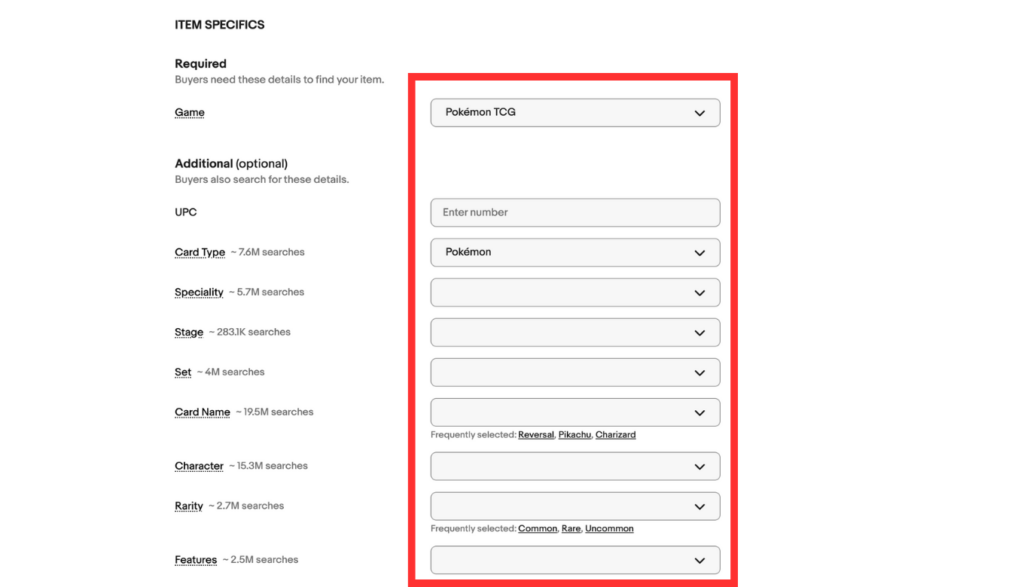

とはいえ、Item specificsを埋めるのに時間をかけすぎて全然出品が出来ないのは本末転倒ですので気をつけましょう!
STEP12:ITEM DESCRIPTION(商品説明)の入力
「DESCRIPTION」には商品の説明を入力します。この辺りは自身で「出品テンプレート」を用意すると毎回の入力がスムーズになります。
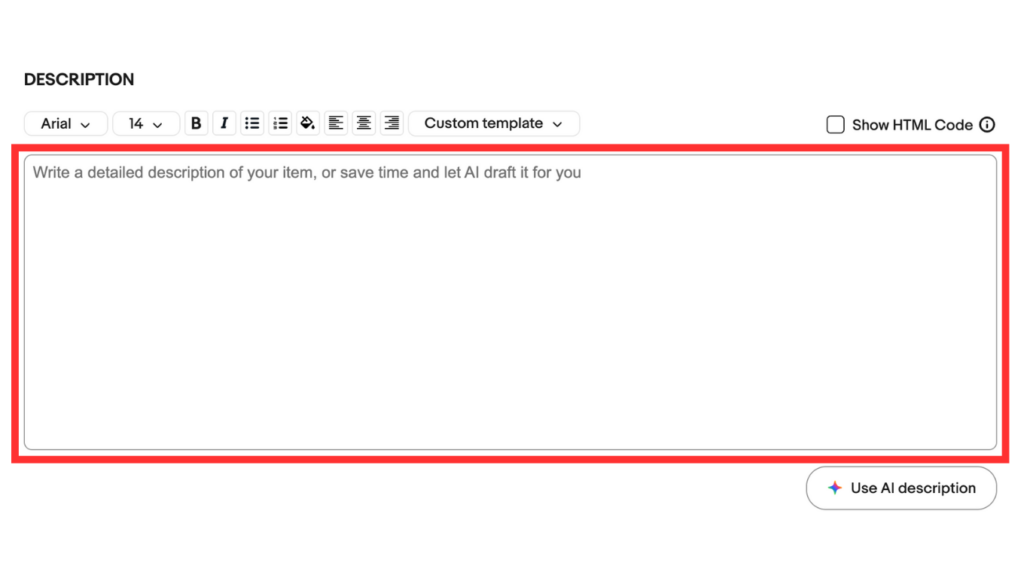
STEP13:販売形式、販売価格、在庫数、オファーの有無の入力
「Format」ではオークション形式か即決形式なのかを決めることができます。また「Item price」には販売価格を、「Quantityに」は在庫数を入力しましょう。Best Offer(ベストオファー)の設定をする場合は「Allow offers」をONにしましょう。
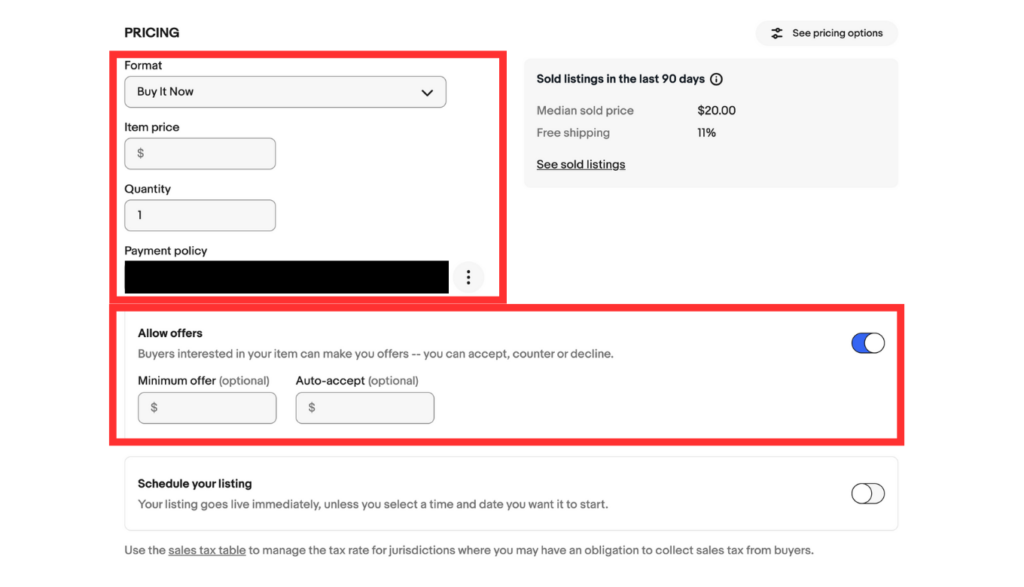
Best Offer(ベストオファー)の詳しい設定は下の記事が参考になります。
 【2025年最新版】eBayでBest Offer(ベストオファー)を活用して売上UPを狙う方法について詳しく解説
【2025年最新版】eBayでBest Offer(ベストオファー)を活用して売上UPを狙う方法について詳しく解説
STEP14:シッピングポリシーの選択と設定の確認
「Shipping policy」には事前に自分で作成したシッピングポリシーを選択しましょう。また「Your settings」に自分の商品在庫がどこにあるのかとリターンポリシーが明記してありますので、間違っていないか確認しましょう。
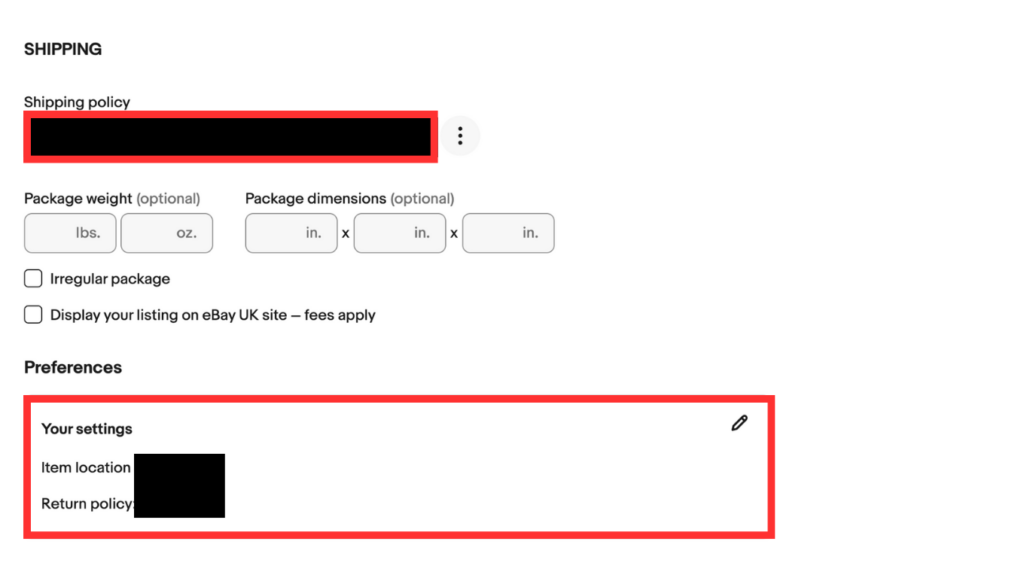
STEP15:ITEM DISCLOSURES(商品開示)の設定
「ITEM DISCLOSURES」を設定することで、GPSR(一般製品安全規則)に対応することができます。GPSRについては下の記事が参考になります。
細かい設定などが面倒な方はEUとNI(北アイルランド)を発送除外国に設定しておけば、ITEM DISCLOSURESには何も入力しなくてもよいです。
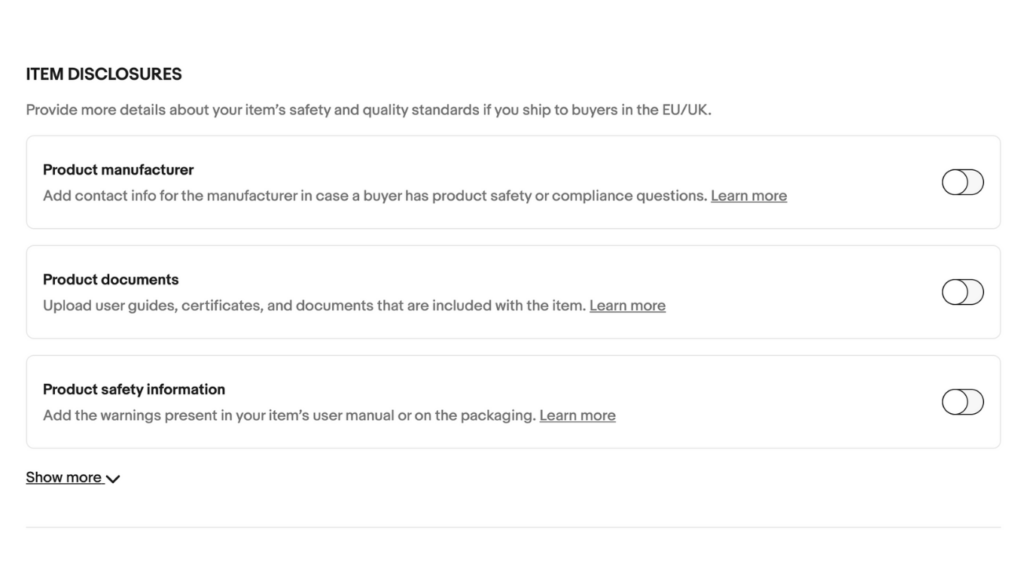
STEP16:Promoted Listingsの設定
「Promoted Listings」は商品にかける広告のことです。こちらを設定することで商品の露出が増え売れやすくなります。
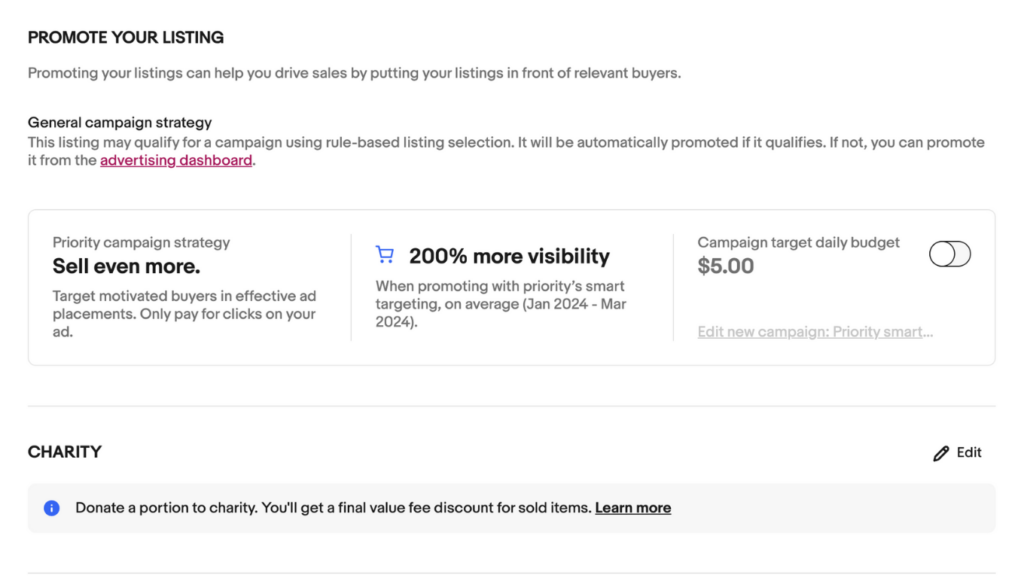
Promoted Listingsの詳しい設定方法は下の記事が参考になります。
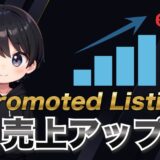 【2025年最新版】eBayでPromoted Listingsを使い売上をアップする方法について解説!
【2025年最新版】eBayでPromoted Listingsを使い売上をアップする方法について解説!
STEP17:出品情報に問題がなさそうなら「List it」をクリック
最後に商品ページの一番下まで行き、「List it」をクリックすれば出品完了です。
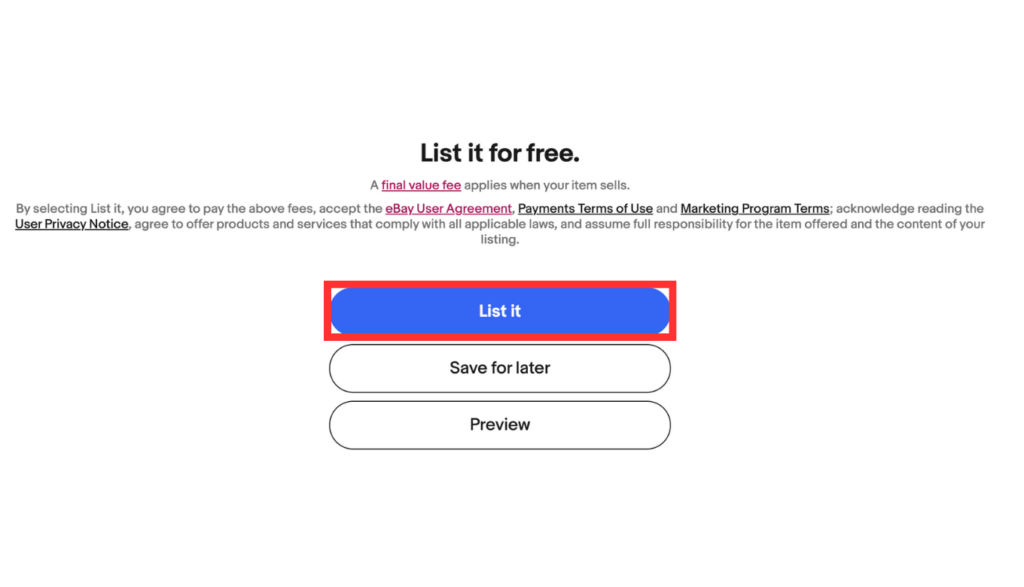

以上で出品が完了します!本当にお疲れさまでした!
効率的に商品を出品する方法

実際に上記の方法で出品ができましたが、1つ出品するのに1時間ほどかかってしまいました。もっと効率的に出品はできませんか?

eBayをはじめたばかりですと、それくらいかかってしまうことは全然ありますので安心してください。ただ、効率的に出品する方法はありますので解説しますね!
eBayで商品を出品する方法については理解できたと思うのですが、時間がかかりすぎて歯がゆい方もいらっしゃると思います。そのような方に向けて、より効率的に商品を出品する方法についても解説します!
効率的に出品する方法その①:Sell Similarを使用する
まず、eBayを始めたばかりの方はSell Similarを利用して出品するのがいいです。Sell Similarとは既存の商品ページをコピー→編集して商品を出品することが可能な機能のことです。
こちらを利用することで、Item specifics(商品詳細)を自分で1つ1つ埋める必要がなくなり時短になります。
詳しい方法は下の記事が参考になります。
 【2025年最新版】eBayでSell Similar(セルシミラー)を活用して商品を効率的に出品する方法【初心者必見】
【2025年最新版】eBayでSell Similar(セルシミラー)を活用して商品を効率的に出品する方法【初心者必見】
効率的に出品する方法その②:Seller Hub Reportsを使用する
次に紹介する方法はSeller Hub Reportsを使用する方法です。Seller Hub ReportsはCSVを用いて商品を大量に出品したり、編集したりすることが可能なeBayの機能のことです。
こちらを利用することで、超効率的に商品の管理をすることが可能になります。とはいえ、上手に使いこなすためにはCSVに関する詳しい知見が必要です。
詳しい方法は下の記事が参考になります。
※現在執筆中
効率的に出品する方法その③:ツールを使用する
最後に紹介する方法は、ツールを使用する方法です。ある程度、eBayで手動での出品に慣れてきましたらツールを導入することをオススメします。ツールの使用はSell Similarの使用よりも時短になる場合が多いです。
eBayのツールと一口に言っても、たくさんありますし最初はどれを導入すればいいのか迷う方もいらっしゃると思います。
そのような方は下の記事を参考にしていただければと思います。
 【eBay輸出】MONODAZ(モノダス)を利用して在庫管理する方法について徹底解説【最強ツール】
【eBay輸出】MONODAZ(モノダス)を利用して在庫管理する方法について徹底解説【最強ツール】
最後に
いかがだったでしょうか?この記事ではeBayで商品を出品する方法について解説させていただきました。こちらの記事を参考に商品を初出品する方が一人でも増えてくださればとても嬉しいです。
最初は時間がかなりかかると思いますが、それは皆さん一緒なので、あせらずにコツコツ進めていっていただければと思います!
最後まで記事をご覧いただきありがとうございました!
ただ、「ブログを見たけれど独学じゃ不安…」というような方に向けて僕が運営しているeBay輸出の講座を紹介できればと思います。

受講生がeBay輸出で稼げるようになるために全力でサポートさせていただいております!
月商1000万円や半年以内で月利30万円超え、月利100万円超えの受講生も多数在籍しておりますので、気になる方はぜひ、下の画像から詳細を確認していただければと思います。
※定員に限りがございますため、満席の際はお申し込みを承れない場合がございます。何卒ご容赦くださいますようお願い申し上げます。
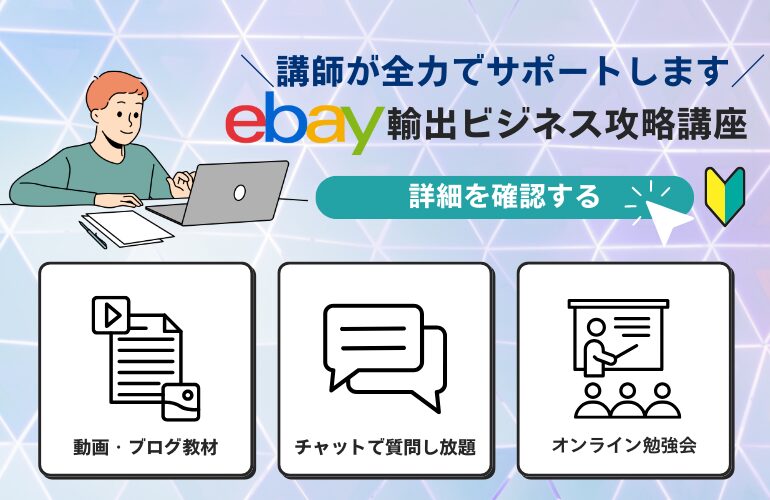
▼輸出ブログランキング▼
にほんブログ村
にほんブログ村
にほんブログ村